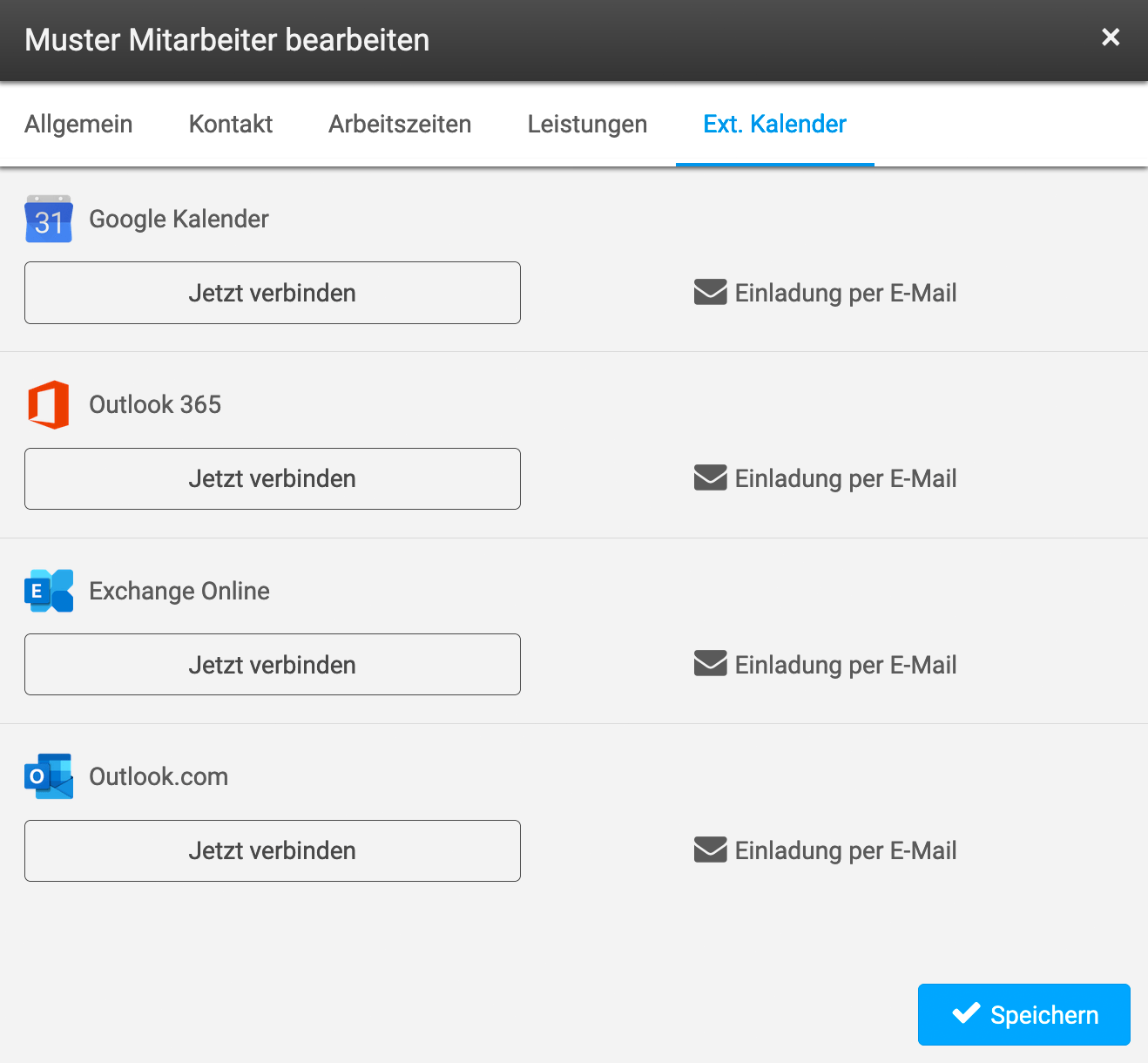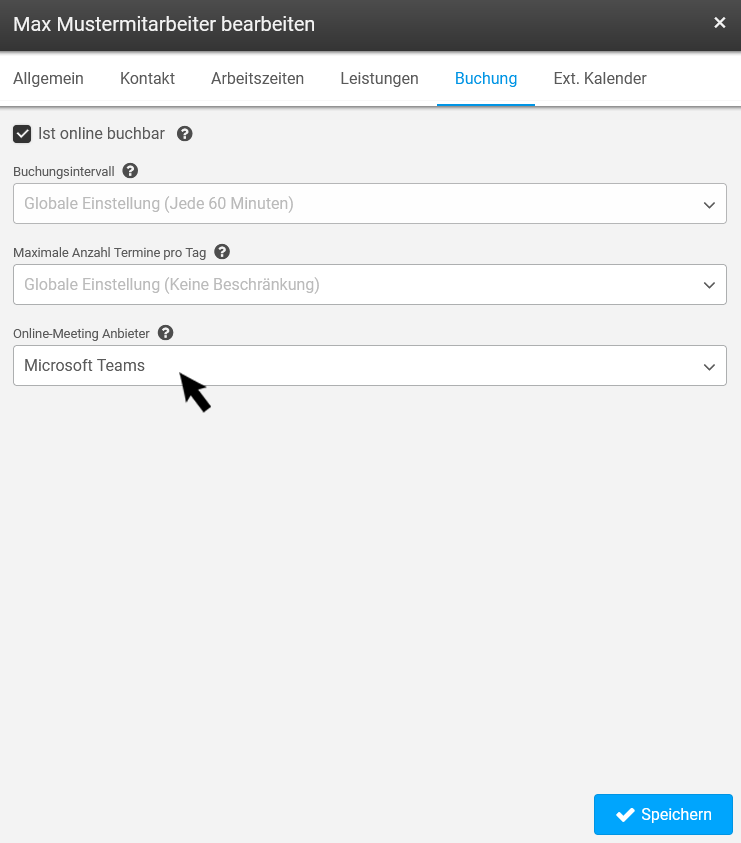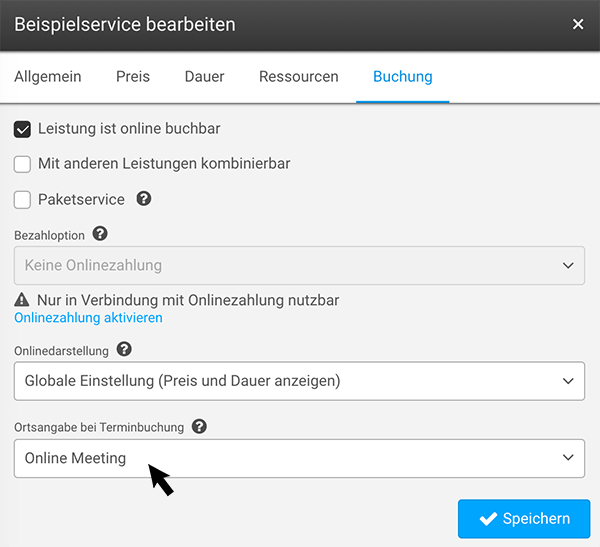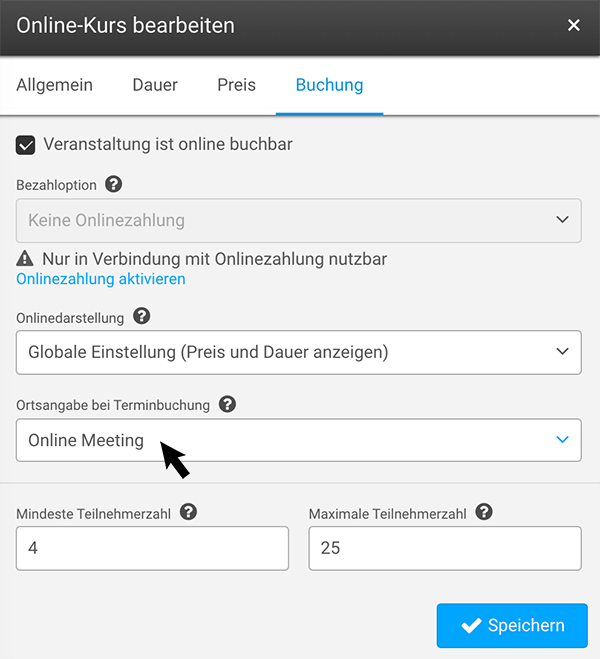Online-Meetings mit Microsoft Teams
Hier zeigen wir Ihnen, wie Sie das Videokonferenz-Tool Microsoft Teams für Ihre Online-Übertragungen (Online-Trainings, Online-Meetings, Webkonferenzen, Online-Demonstrationen, Videokonferenzen uvm.) mit cituro nutzen können.
Sie können für jedes Meeting einen Teams Link generieren lassen. Dieser Link wird automatisch in Bestätigungsemails integriert und als Ort des Meetings verwendet, wenn Leistungen gebucht werden, die als „Online-Meeting“ konfiguriert sind.
1. Outlook Kalender synchronisieren
Vorraussetzung
Damit Sie Microsoft Teams in cituro nutzen können, benötigen Sie in Ihrem Office Paket eine entsprechende Microsoft Teams Lizenz.
In den Paketen Microsoft 365 Business Basic und Microsoft 365 Business Standard ist die Teams Lizenz bereits vorhanden.
Menü → Mitarbeiter/Ressourcen → Mitarbeiter/Ressource bearbeiten → Tab Ext. Kalender
Im Tab Ext. Kalender können Sie den Anbieter Ihres externen Kalenders wählen. Wählen Sie die entsprechende Outlook bzw. Exchange Variante und klicken Sie auf Jetzt verbinden oder auf Einladung per E-Mail, wenn der Zugriff von dem entsprechenden Mitarbeiter erteilt werden muss. (Wichtig: Sie müssen zuvor eine E-Mail Adresse beim Mitarbeiter hinterlegen.)
Eine ausführliche Anleitung zur Synchronisierung finden Sie hier: Outlook Kalender Synchronisierung
2. Online-Meeting Anbieter beim Mitarbeiter auswählen
3. Einzelleistung als „Online-Meeting“ konfigurieren
4. Gruppenleistung als „Online-Meeting“ konfigurieren
5. Optional: Anleitung für Ihre Kunden hinzufügen
6. Call-to-Action Button
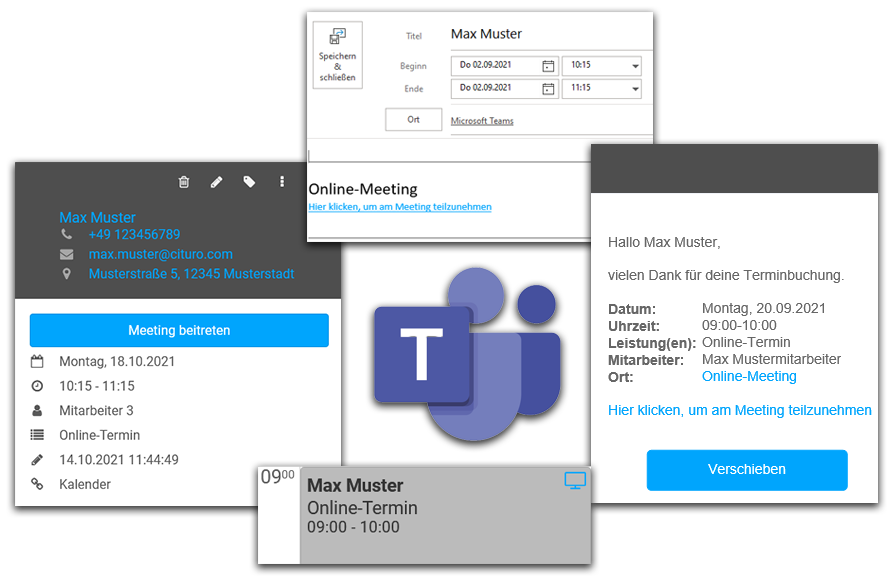
Sie haben Fragen? Wir helfen gerne!
Schreiben Sie uns eine E-Mail
support@cituro.com
Telefon
Wir sind für Sie da
+49 821 999 739 40