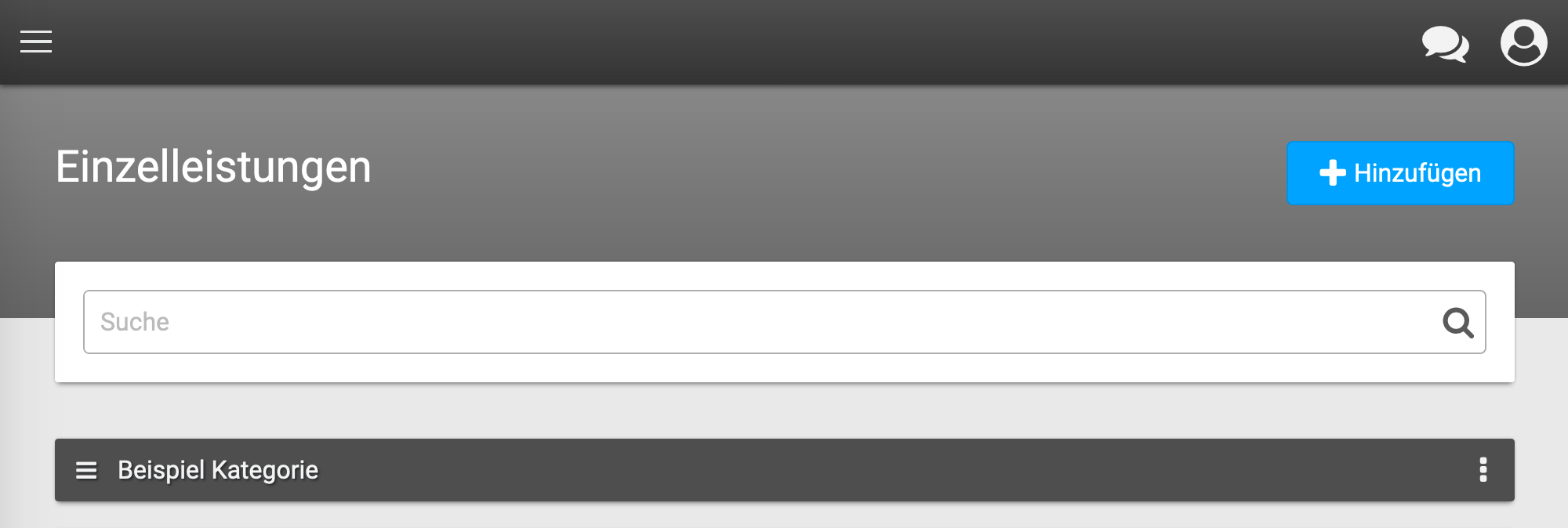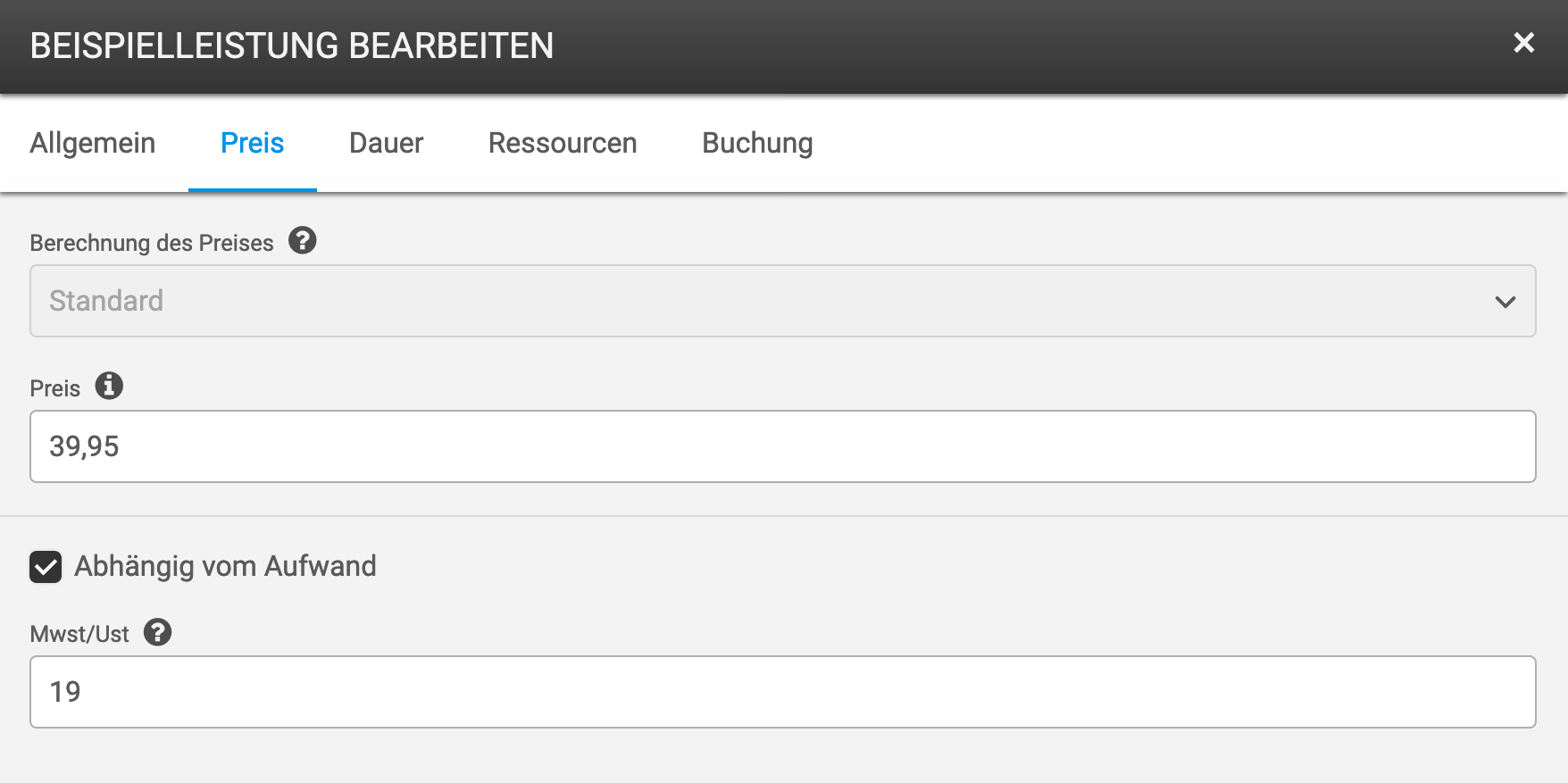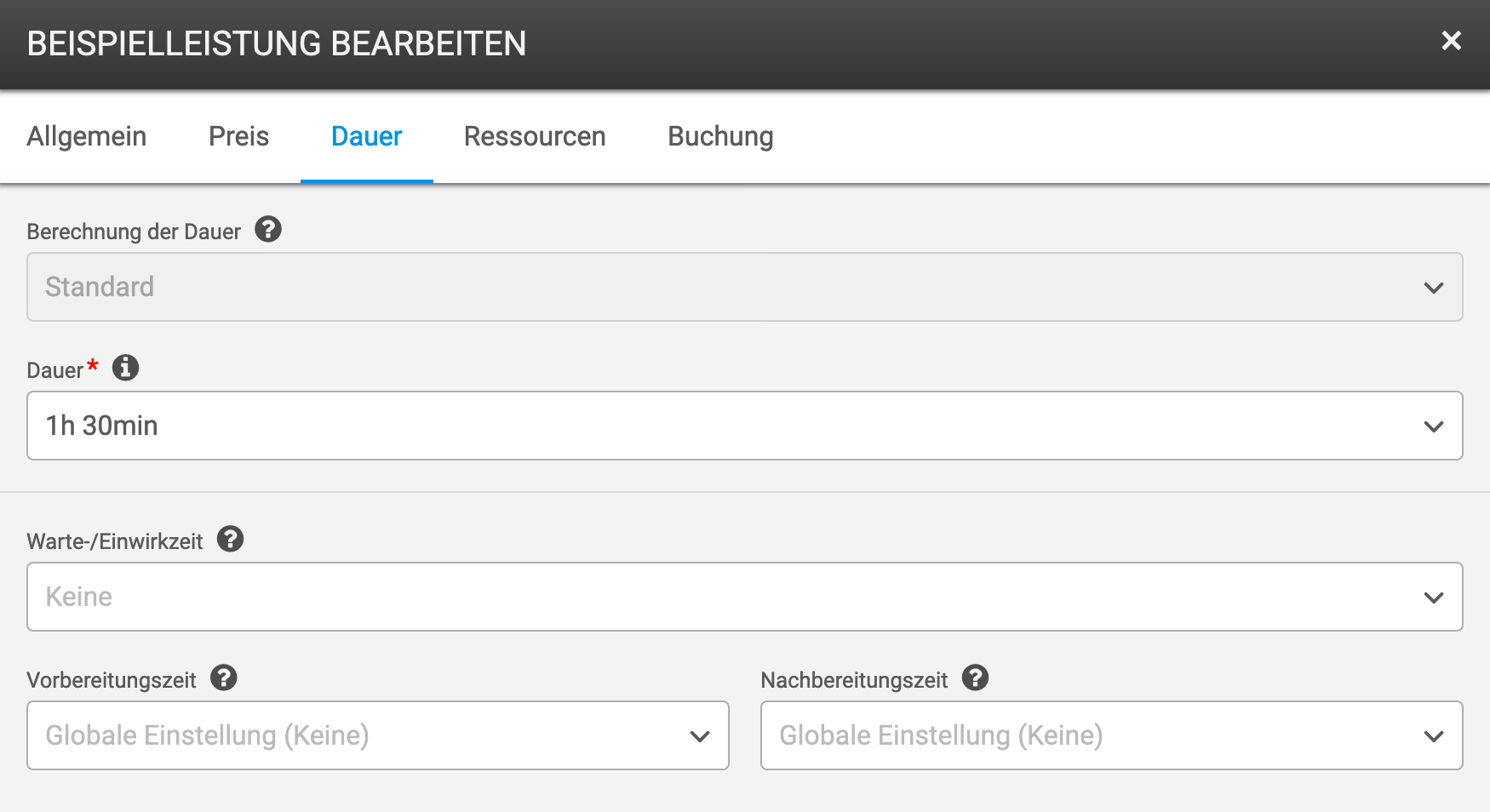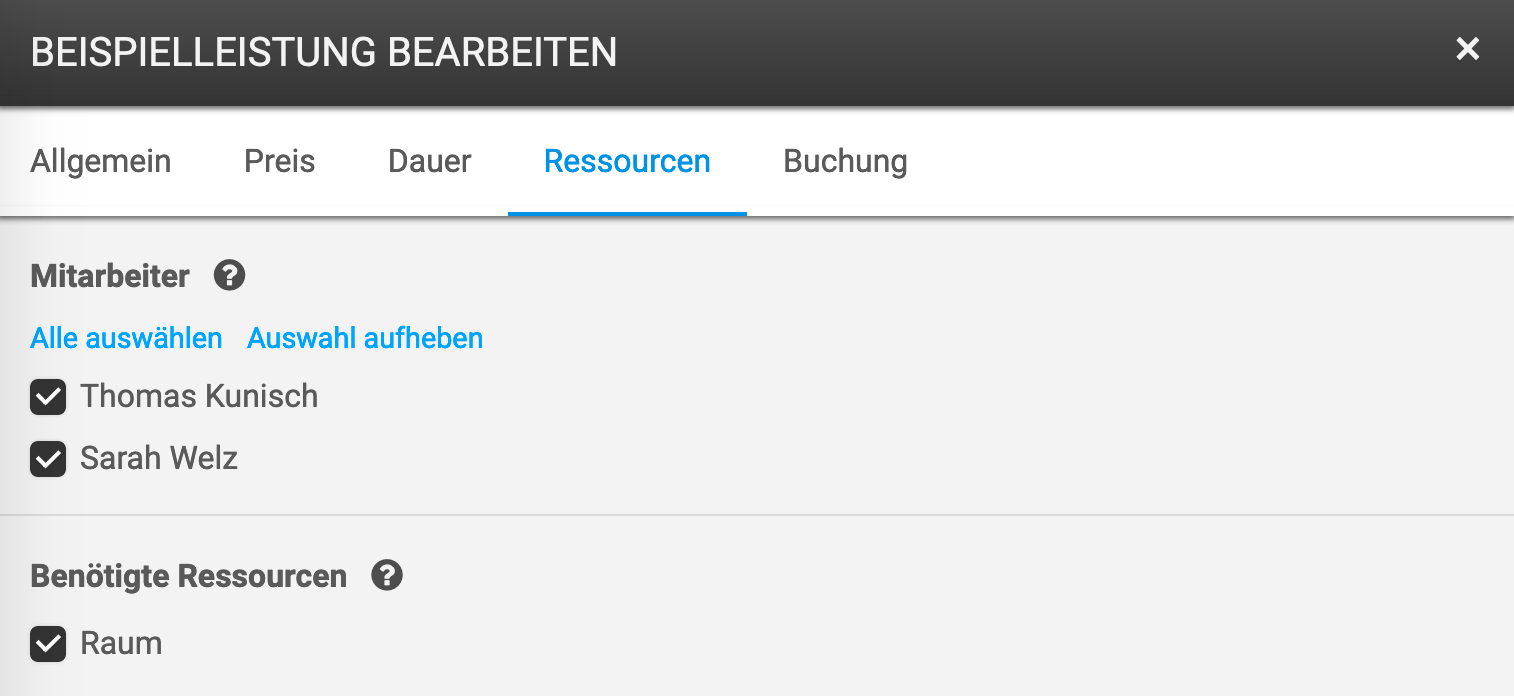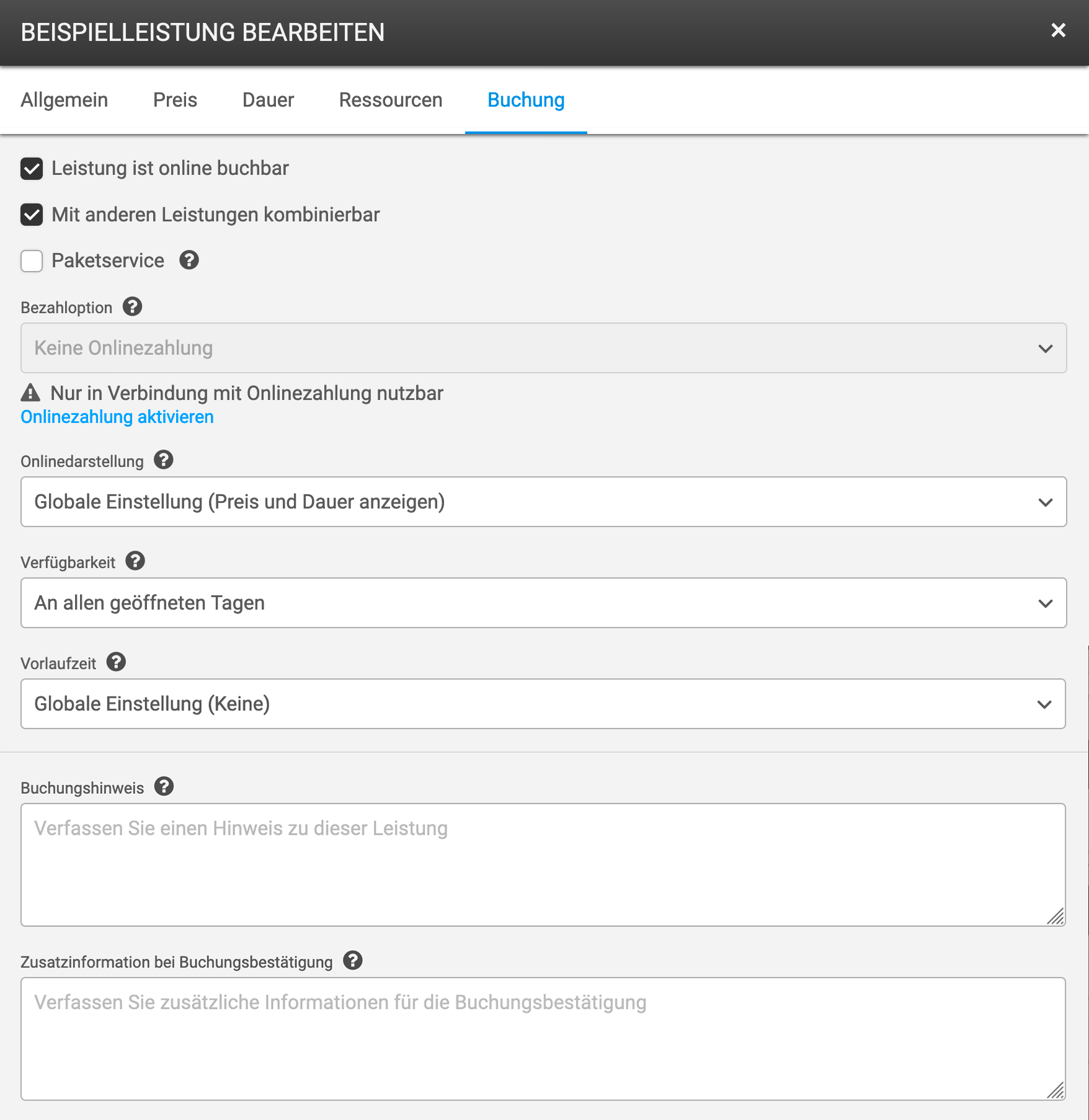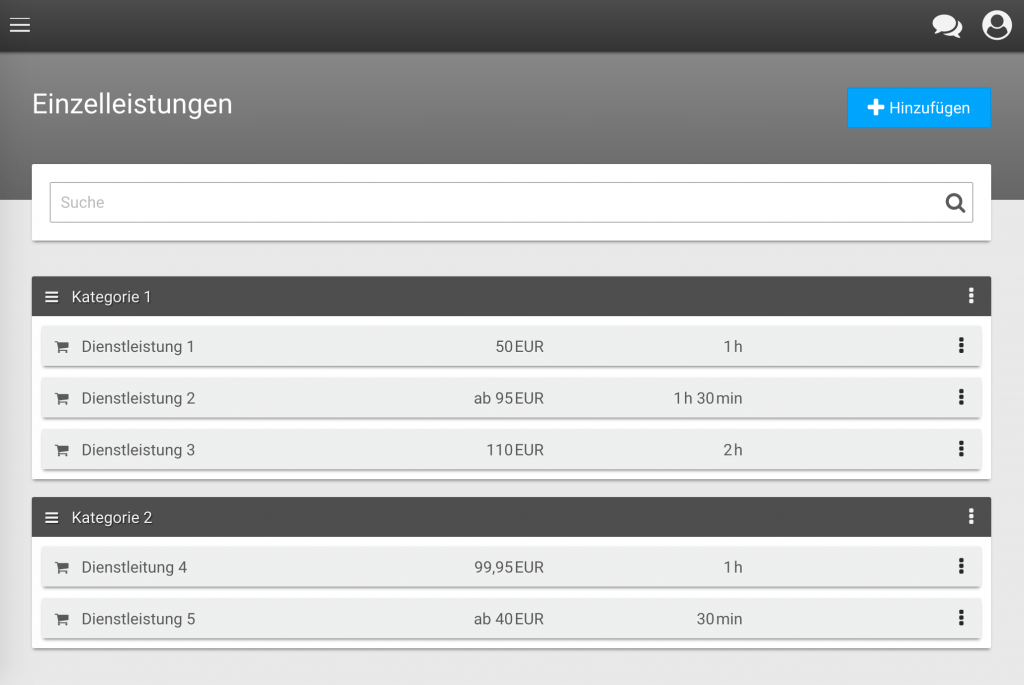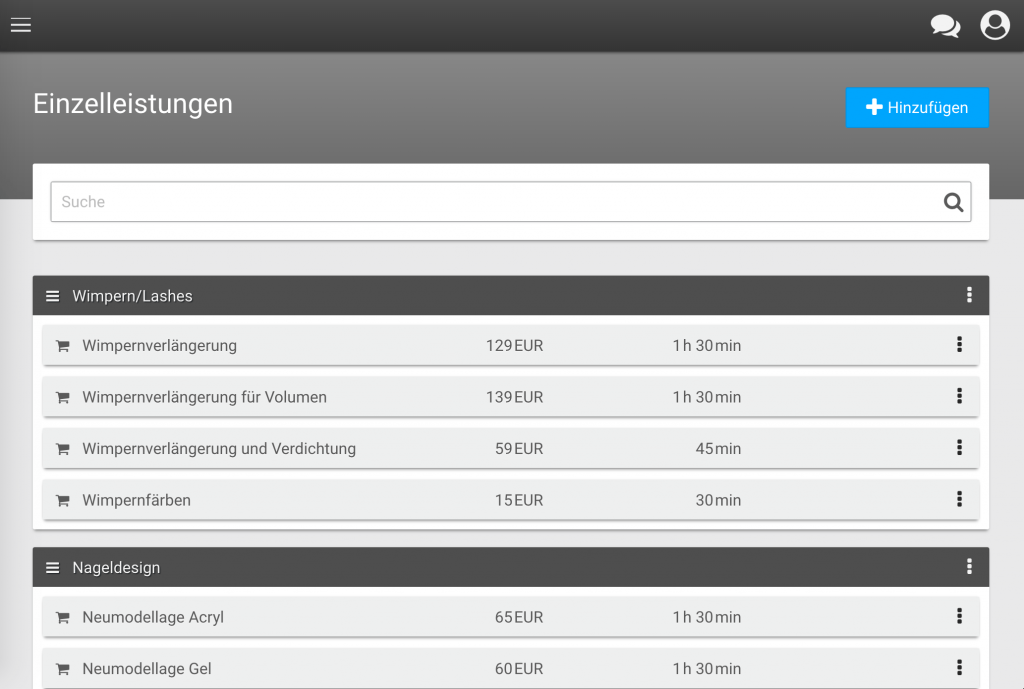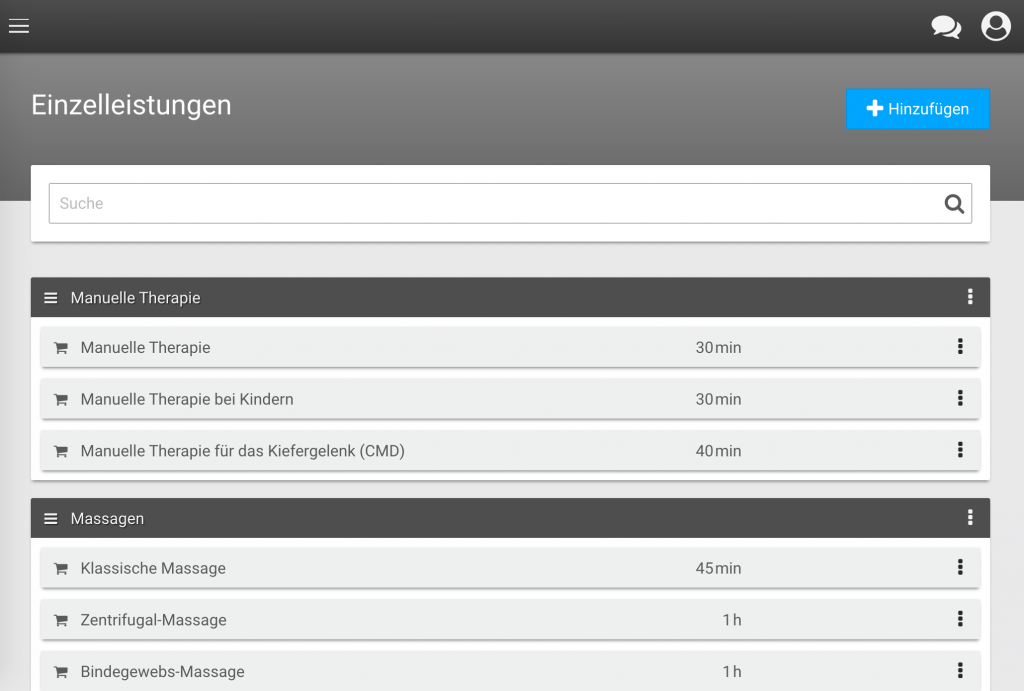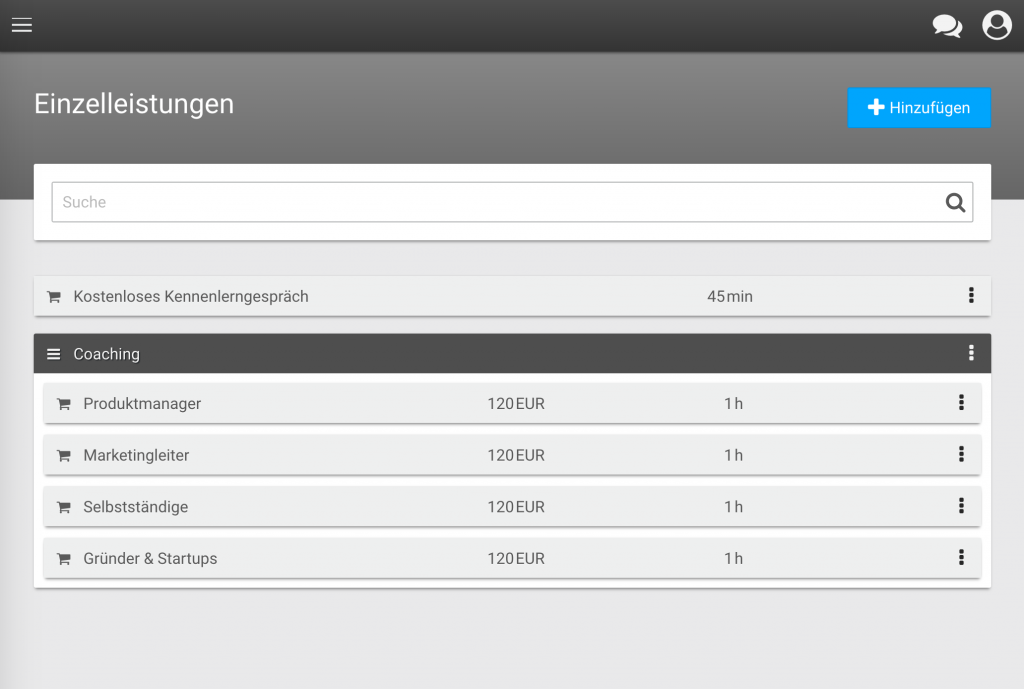Einzelleistungen
Navigation: Menü → Einzelleistungen
Hinweis:
Gehen Sie mit der Maus über das ? hinter den Bezeichnungen, um sich weitere Informationen anzeigen zu lassen.
1. Kategorie anlegen (optional)
2. Einzelleistungen anlegen
2.1. Beschreiben Sie Ihre Einzelleistung
Es müssen nicht alle Felder ausgefüllt werden. Füllen Sie nur Felder aus, die für Sie relevant sind.
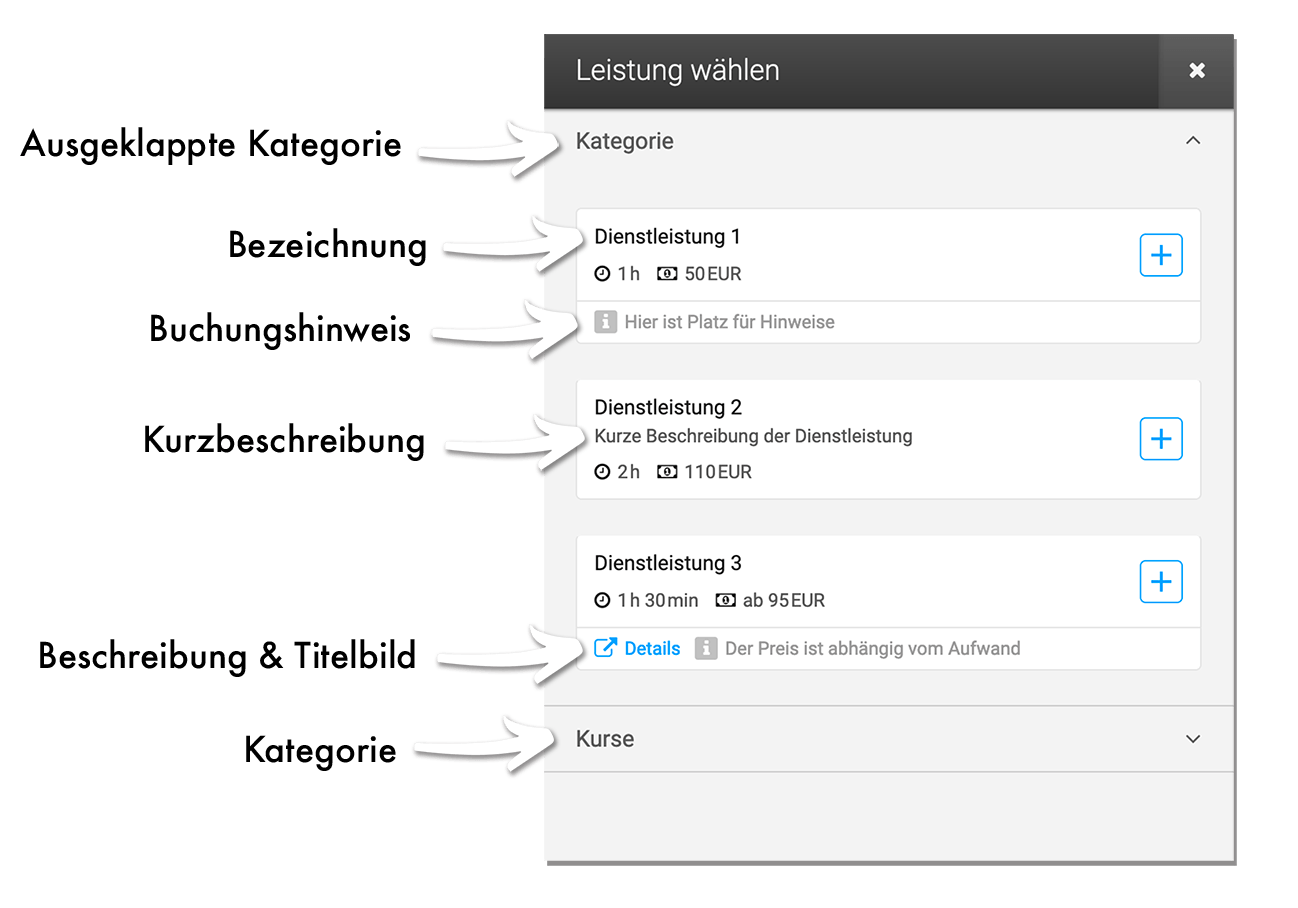
2.2. Preis
Hier können Sie die Währung ändern: Menü → Unternehmen → Allgemeine Einstellungen → Währung
2.3. Dauer festlegen
Die Dauer/Zeit kann in Stunden(h), Minuten(min) und Tagen(d) angegeben werden. (Bspw. 2d4h, 4h, 2h30min)
2.4. Ressourcen zuordnen
Mitarbeiter anlegen: Menü → Mitarbeiter
Ressourcen anlegen: Zur Anleitung
2.5. Buchungsdetails
Es müssen nicht alle Felder ausgefüllt werden. Füllen Sie nur die Felder aus, die für Sie relevant sind.
Hinweis:
Gehen Sie mit der Maus über das ? hinter den Bezeichnungen, um sich weitere Informationen anzeigen zu lassen.
3. Kategorien und Leistungen anordnen
Navigation: Menü → Einzelleistungen
4. Servicepakete anlegen
Navigation: Menü → Einzelleistung → Hinzufügen → Servicepaket hinzufügen
Dies bietet sich besonders bei Leistungen an, die eine Wartezeit beinhalten (z.B. beim Friseur beim Haare färben) oder wenn die Leistungen von mehreren Mitarbeitern nacheinander ausgeführt werden soll.
→ Hier geht es zur ausführlichen Schritt-für-Schritt Anleitung: Servicepakete anlegen.
5. Beispiele: Einzelleistungen mit Kategorien
Sie haben Fragen? Wir helfen gerne!
Schreiben Sie uns eine E-Mail
support@cituro.com
Telefon
Wir sind für Sie da
+49 821 999 739 40