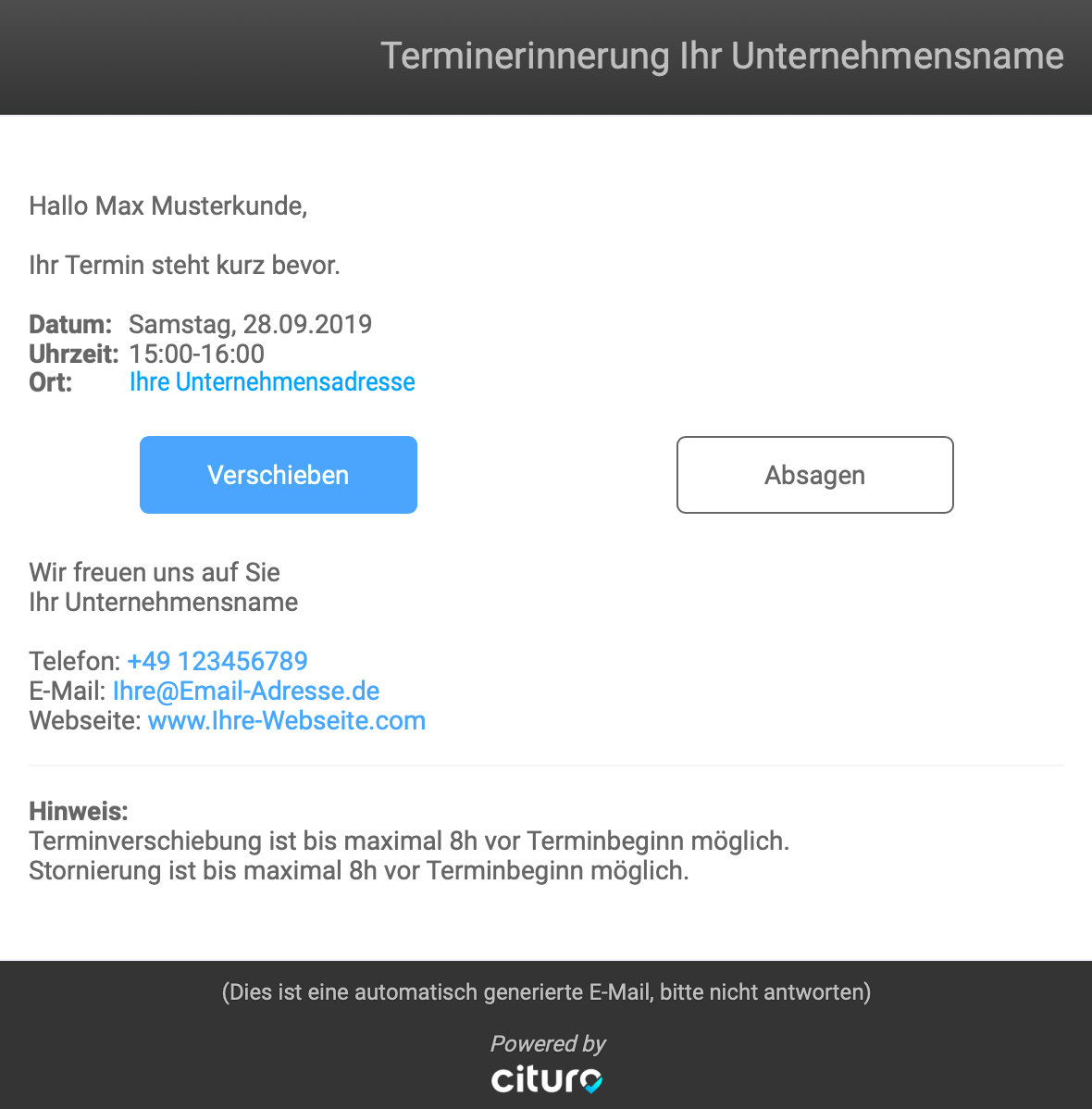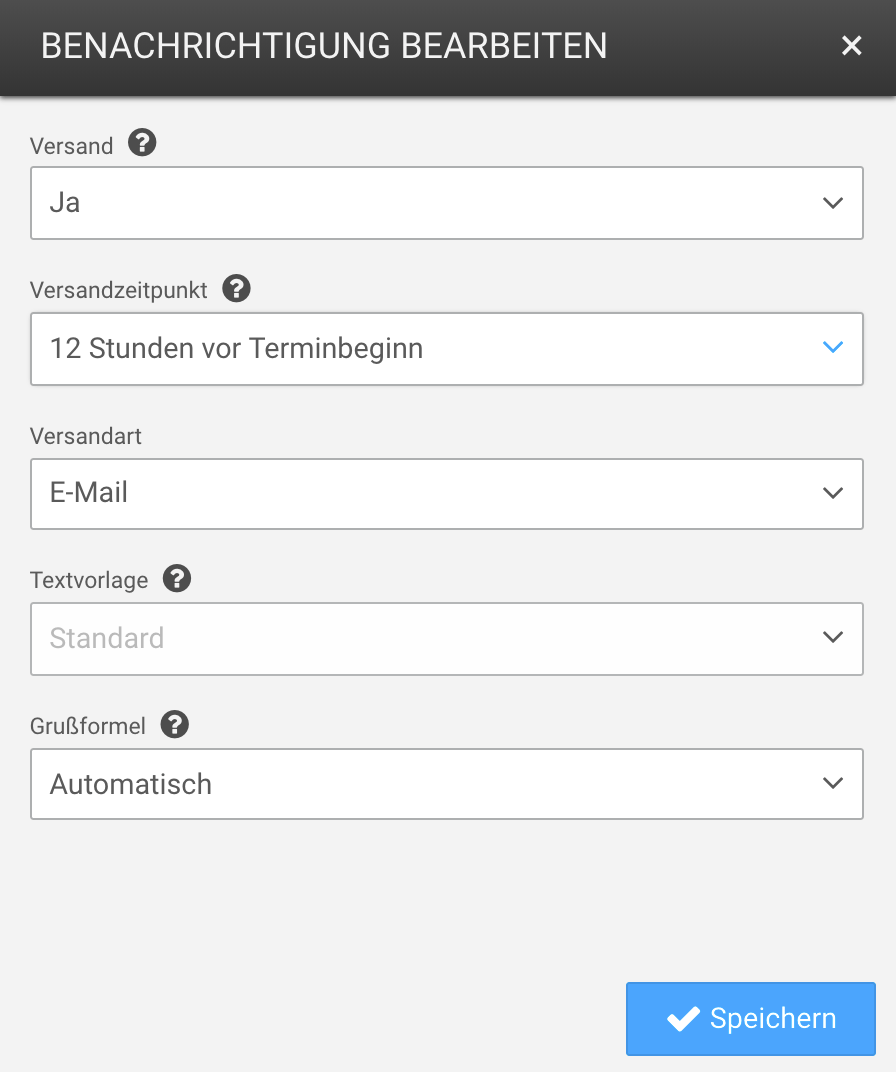Terminerinnerung
- Vorschau Standardnachricht Einzelleistung
- Vorschau Standardnachricht Gruppenleistung
- Standardnachricht bearbeiten
- Textvorlage erstellen
Hinweis:
Sie können auch mehrere Terminerinnerungen an einen Kunden versenden (z.B. 2 Tage vorher per E-Mail und 4 Stunden vorher per SMS). Klicken Sie einfach auf Benachrichtigung hinzufügen.
Falls Sie SMS versenden möchten, müssen Sie vorher Ihr SMS Kontingent aufladen. (Navigation: Menü → Mitteilungen → SMS aktivieren → SMS-Kontingent aufladen)
1. Vorschau Standardnachricht: Einzelleistung
Zum Vergrößern das Bild anklicken
Personalisierte Anrede
Jeder Kunde erhält eine personalisierte E-Mail mit seinem Namen.
Ihre Unternehmensdaten
Ihre Unternehmensdaten werden automatisch in die E-Mail generiert. Es werden nur die Unternehmensdaten in die E-Mail generiert, welche Sie hinterlegt haben.
(Navigation: Menü → Unternehmen)
Verschiebe und Absage Button
Die Buttons werden nur hinzugefügt, wenn Sie eine Terminverschiebung oder Terminabsage zulassen. Falls Sie eine Frist gesetzt haben, werden die Buttons deaktiviert, sobald diese überschritten wurde. Ist die Frist vor der Versendung der Terminerinnerung bereits verstrichen, werden die Buttons ebenfalls nicht hinzugefügt.
(Navigation: Menü → Onlinebuchung → Terminverschiebung bzw. Terminabsage)
2. Vorschau Standardnachricht: Gruppenleistung
Personalisierte Anrede
Jeder Kunde erhält eine personalisierte E-Mail mit seinem Namen.
Ihre Unternehmensdaten
Ihre Unternehmensdaten werden automatisch in die E-Mail generiert. Es werden nur die Unternehmensdaten in die E-Mail generiert, welche Sie hier hinterlegt haben:
Navigation: Menü → Unternehmen
Absage Button
Der Button wird nur hinzugefügt, wenn Sie eine Terminabsage zulassen. Falls Sie eine Frist gesetzt haben, wird der Button deaktiviert, sobald diese überschritten wurde. Ist die Frist vor der Versendung der Terminerinnerung bereits verstrichen, wird der Button ebenfalls nicht hinzugefügt.
Sie können pro Veranstaltung eine Absagefrist definieren.
Zum Vergrößern das Bild anklicken
3. Standardnachricht bearbeiten
Versand
Legen Sie fest, ob eine Terminerinnerung an Ihre Kunden versendet werden soll.
Versandzeitpunkt
Legen Sie fest, wann Ihre Kunden an den bevorstehenden Termin erinnert werden sollen.
Versandart
Wählen Sie eine Versandart aus: E-Mail oder SMS.
Textvorlage
(Diese Auswahl erscheint nur, wenn eine Textvorlage vorhanden ist.) Wenn Sie nicht die Standardnachricht verwenden möchten, können Sie hier Textvorlagen auswählen, welche Sie zuvor im Tab Textvorlagen angelegt haben.
Zum Vergrößern das Bild anklicken
Sie können die Grußformel der E-Mail entweder automatisch generieren lassen oder eine eigene Grußformel verwenden.
- Automatisch: Die Grußformel wird automatisch anhand Ihrer Unternehmensdaten generiert. Der Name und die Kontaktdaten werden automatisch hinzugefügt.
- Benutzerdefiniert: Ihre eigene Grußformel wird verwendet. Sie können hier einfachen Text oder HTML-Markup verwenden.
Hinweis
Wenn Sie der Terminerinnerung Zusatzinformationen hinzufügen möchten, dann wählen Sie die benutzerdefinierte Grußformel aus und schreiben Sie die Informationen mit in dieses Feld.
4. Textvorlage erstellen
Wenn Ihnen unsere Standardnachrichten nicht zusagen, können Sie sich eigene personalisierte Nachrichten für Ihre Kunden erstellen oder von uns erstellen lassen.
Hier geht es zur ausführlichen Anleitung zum Erstellen von Textvorlagen.