Erste Schritte mit cituro
Damit auch Sie erfolgreich mit cituro starten können, haben wir für Sie eine einfache Schritt-für-Schritt-Anleitung erstellt. Diese leitet Sie in nur 6 Schritten durch Ihre Account Konfiguration. Mit unserer einfachen Navigation können Sie die einzelnen Schritte nacheinander absolvieren und jederzeit zu einem Punkt springen.
Falls Sie noch keinen cituro Account haben, können Sie sich hier kostenlos bei cituro anmelden.
Und schon kann es los gehen!
So einfach richten Sie Ihren cituro Account ein
- Erfassen Sie die Unternehmensdaten.
- Legen Sie Ihre Mitarbeiter an.
- Definieren Sie Ihre buchbaren Zeiten.
- Erfassen Sie Ihre Leistungen.
- Design der Onlinebuchung aus Sicht Ihrer Kunden und der Benachrichtigungen.
- Binden Sie die Onlinebuchung auf Ihrer Website ein. (Optional)
Hinweis:
Sollten Sie Hilfe bei der Einrichtung benötigen, können Sie sich jederzeit eine kostenlose Live-Session bei einem unserer Experten buchen.
1. Erfassen Sie Ihre Unternehmensdaten
Hinterlegen Sie hier allgemeine Angaben Ihres Unternehmens. Diese Informationen werden zum Beispiel für die Vorschau auf Ihren Social Media Kanälen oder für die automatisierten Mitteilungen an Ihre Kunden benötigt.
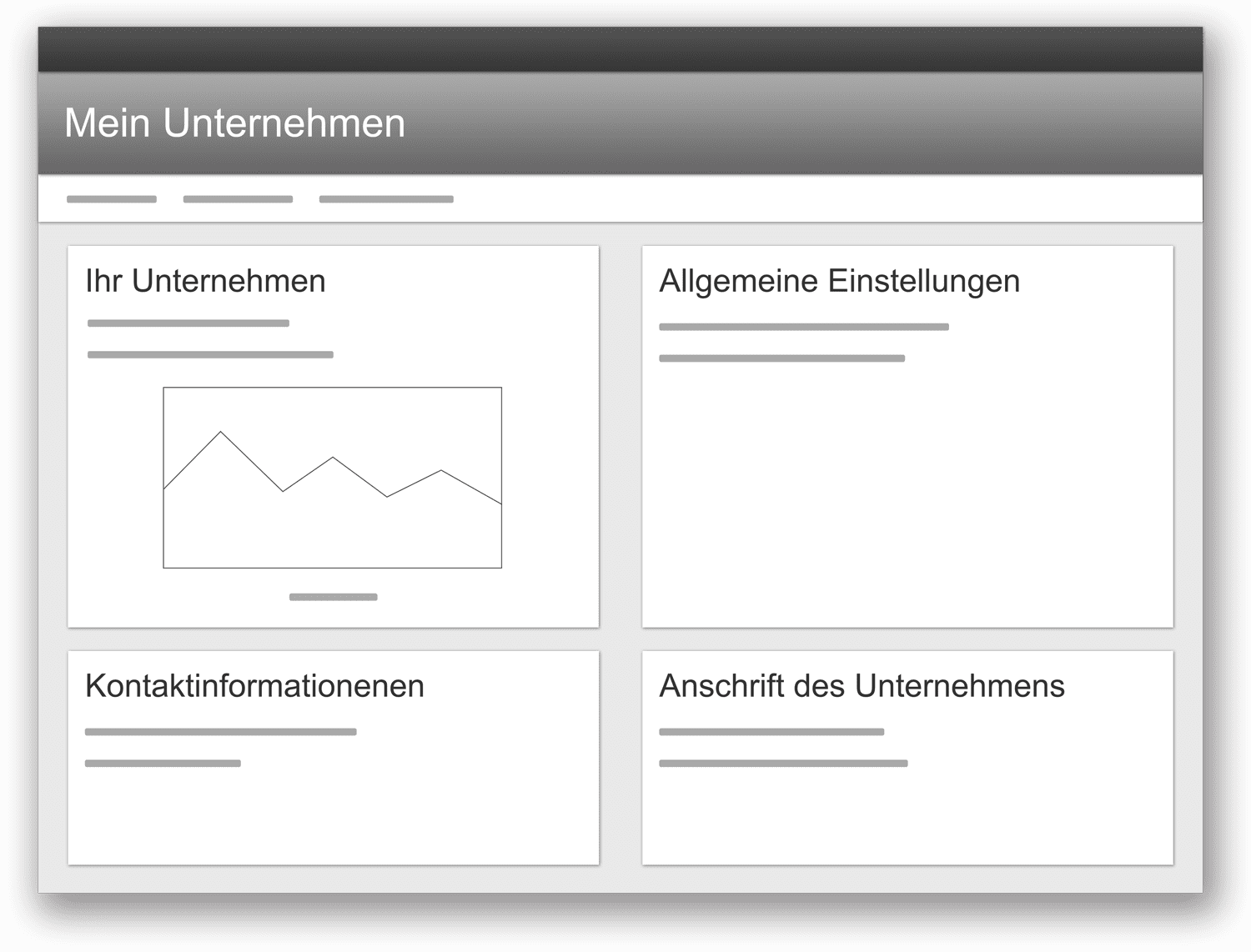
Ihr Unternehmen
Hier tragen Sie den Namen und eine Beschreibung Ihres Unternehmens ein. Darunter besteht die Möglichkeit ein Bild Ihres Logos oder Ihres Unternehmens hochzuladen. Diese Daten dienen als Metadaten welche beispielweise mit Ihrem Link übermittelt werden können. Weitere Informationen zur Übertragung von Metadaten per Link finden Sie in unserer Social Sharing Anleitung.
Kontaktinformationen
Diese Daten werden zum Beispiel für die E-Mails an Ihre Kunden benötigt. Die Kontaktinformationen werden automatisch als Signatur Ihren E-Mails hinzugefügt.
Allgemeine Einstellungen
Unter Allgemeine Einstellungen können Sie die Art Ihres Unternehmens einstellen. Anhand dieser Auswahl, werden Branchenspezifische Einstellungen, wie beispielsweise branchentypische Öffnungszeiten, voreingestellt. Zusätzlich können Sie Ihre Währung, den Namen in Ihrer Adresszeile und Ihre Zeitzone einrichten.
Wenn Sie mehrere Filialen im System anlegen möchten, aktivieren Sie hier die Standortfunktion mit einem Klick auf Mehrere Standorte. Weitere Informationen dazu finden Sie unserer Anleitung zur Standortverwaltung.
Anschrift des Unternehmens
Fügen Sie hier Ihre Unternehmensanschrift ein. Bei mehreren Standorten, entsprechen diese Angaben Ihrem Hauptstandort.
2. Legen Sie Ihre Mitarbeiter und Ressourcen an
Mit unserer Mitarbeiter- und Ressourcenverwaltung können Sie schnell und einfach Ihre Mitarbeiter und Ressourcen (z.B. Räume oder Geräte) anlegen und verwalten.
Jedem Mitarbeiter und jeder Ressource wird somit ein Kalender zugeordnet, indem Termine eingetragen werden können. Bei Ihren hinterlegten Leistungen können Sie nun wählen, welche Mitarbeiter und Ressourcen Sie dafür benötigen. cituro berücksichtigt notwendige Mitarbeiter und Ressourcen automatisch, sowohl für die Onlinebuchung als auch die interne Terminplanung.
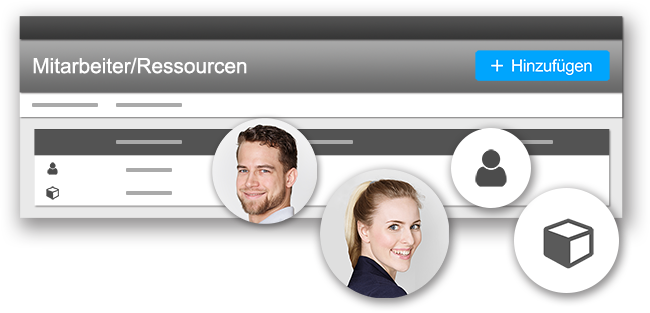
2.1 Mitarbeiter bearbeiten
Navigation: Menü → Mitarbeiter
Um Ihren Mitarbeiter zu bearbeiten, klicken Sie einfach auf den Namen des Mitarbeiters.
Füllen Sie die allgemeinen Kontaktinformationen Ihres Mitarbeiters aus und laden Sie ein Profilbild hoch.
Wie bei Ihrem Unternehmen, können Angezeigter Name, Beschreibung und das Profilbild als Metadaten in Ihrem Link übermittelt werden. Weitere Informationen dazu finden Sie in unserer Social Sharing Anleitung.
Hinweis:
Vergessen Sie nicht jedem Mitarbeiter eine E-Mail Adresse zuzuordnen. Diese wird benötigt, um Ihnen Benachrichtigungen zu schicken, wenn Sie z.B. eine neue Buchung erhalten haben.
2.2 Ressource hinzufügen
Navigation: Menü → Ressourcen
Hinweis:
Bevor Sie Ressourcen anlegen können, müssen Sie Ressourcentypen erstellen.
Um einen Ressourcentyp hinzuzufügen, klicken Sie einfach auf den Reiter Ressourcentyp und anschließend auf Ressourcentyp hinzufügen.
Die angelegten Ressourcentypen können später für Ihre Leistungen als Buchungsbedingung hinterlegt werden.
Nachdem Sie einen Ressourcentyp angelegt haben, können Sie eine passende Ressource zu diesem Ressourcentyp hinzufügen. Eine ausführliche Beschreibung zu unserem Ressourcenmanagement finden Sie in unserer Anleitung Ressourcenverwaltung.
3. Definieren Sie Ihre buchbaren Zeiten
Es gibt mehrere Möglichkeiten, die Zeiten für die Online-Terminbuchung einzuschränken. Wann Sie buchbar sind, können Sie individuell einstellen:
3.1. Öffnungszeiten
Hinterlegen Sie hier Ihre regulären online buchbaren Zeiten. Diese Zeiten werden bei der Onlinebuchung als verfügbar angezeigt.
Menü → Unternehmen → Tab Öffnungszeiten
3.2. Arbeitszeiten
Sie können pro Mitarbeiter und Ressource Arbeitszeiten/verfügbare Zeiten definieren, falls diese von den Öffnungszeiten abweichen.
Menü → Mitarbeiter/Ressourcen → Mitarbeiter/Ressource anklicken → Tab Arbeitszeiten/verfügbare Zeiten
3.3. Dienstplan
Hier können Sie zusätzlich zu den regulären Öffnungszeiten/Arbeitszeiten individuelle Tage/Wochen/Uhrzeiten für die Onlinebuchung sperren oder freigeben. Zusätzlich können Sie hier Urlaube, Krankheitstage oder Schichten eintragen.
Menü → Kalender → Dienstplan
3.4. Blocker
Sie können die hinterlegte online buchbare Zeit im Kalender zusätzlich mit Blockern sperren.
Menü → Kalender → In den Kalender klicken → Blocker hinzufügen

Hinweis:
Alle Buchungseinstellungen müssen aufeinander abgestimmt und dürfen nicht widersprüchlich sein. Konfigurieren Sie deshalb nur so viele Zeiten wie unbedingt nötig und so wenige wie möglich :-).
4. Erfassen Sie Ihre Leistungen
Unter Leistungen versteht man die Dinge, die ein Kunde bei Ihnen buchen kann. Im cituro Manager können Sie sowohl Einzelleistungen als auch Gruppenleistungen anlegen.
4.1. Einzelleistungen
Bei Einzelleistungen kann der Kunde sich einen Termin buchen, der innerhalb der definierten Zeiten (Öffnungszeiten/Arbeitszeiten) liegt. Eine Einzelleistung kann von genau einem Kunden gebucht werden z.B. Friseurtermin oder Arzttermin).
In Ihrem Testaccount haben wir bereits eine Beispielleistung angelegt, diese können Sie bearbeiten und an Ihre Anforderungen anpassen oder löschen (auf die drei Punkte klicken und dann auf Service löschen).
Hier geht es zur ausführlichen Schritt-für-Schritt Anleitung für Einzelleistungen.
4.2. Gruppenleistungen
Bei Gruppenleistungen können Sie die Anzahl der Teilnehmer und das Datum festlegen (z.B. ein Yogakurs oder ein Seminar).
Hier geht es zur ausführlichen Schritt-für-Schritt Anleitung für Gruppenleistungen.

5. Design der Onlinebuchung und Textvorlagen
Sie haben die Möglichkeit, Ihre Online-Terminbuchung, sowie die Benachrichtigungen an Ihre Kunden individuell anzupassen.
5.1. Design der Online-Terminbuchung
Navigation: Menü → Onlinebuchung → Tab Design&Vorschau
Hier können Sie die Online-Terminbuchung aus Sicht Ihrer Kunden ansehen und das Design nach Ihren Wünschen anpassen. Dies ist besonders wichtig, wenn Sie Ihre Terminbuchung auf Ihrer Homepage einbinden möchten. Gestalten Sie problemlos Ihre Onlinebuchung passend zu Ihrem Corporate Design auf Ihrer Website!

5.2. Design der Benachrichtigungen
Navigation: Menü → Mitteilungen → Tab Textvorlagen
Unter diesem Punkt finden Sie die Möglichkeit eigene Textvorlagen zu erstellen. Diese können Sie nutzen, wenn Sie eigene Inhalte oder eigene Designs für die Benachrichtigungen an Ihre Kunden oder an Ihr Unternehmen benutzen möchten. Auch diese können Sie nach Ihren Wünschen gestalten.

Hinweis:
Die Mitteilungen sind standardmäßig schon vollständig konfiguriert. Sie müssen keine Änderungen vornehmen, können aber bei Bedarf die Einstellungen anpassen.
Sie können entweder eigene Textvorlagen anlegen und verwenden oder von uns nach Ihren Wünschen erstellen lassen. Nehmen Sie hierfür gerne mit uns Kontakt auf: support@cituro.com
6. Binden Sie die Onlinebuchung auf Ihrer Website ein
Sie können cituro in jede beliebige Website einbinden. cituro bietet verschiedene Möglichkeiten das Buchungswidget für die Online Terminbuchung zu verwenden. Sie können die Art der Einbindung selbst wählen und so ganz nach Ihren Bedürfnissen anpassen.
Neben der Anleitung im cituro Manager haben wir auch ausführliche Schritt-für-Schritt Anleitungen hier im Helpcenter erstellt.
→ Hier geht es zu den ausführlichen Schritt-für-Schritt Anleitungen.
Sollten Sie bei der Gestaltung oder bei der Einbindung auf Ihre Website Unterstützung benötigen, können Sie sich natürlich jederzeit eine kostenlose Live-Session bei einem unserer Experten buchen
Sie haben Fragen? Wir helfen gerne!
Schreiben Sie uns eine E-Mail
support@cituro.com
Telefon
Wir sind für Sie da
+49 821 999 739 40
