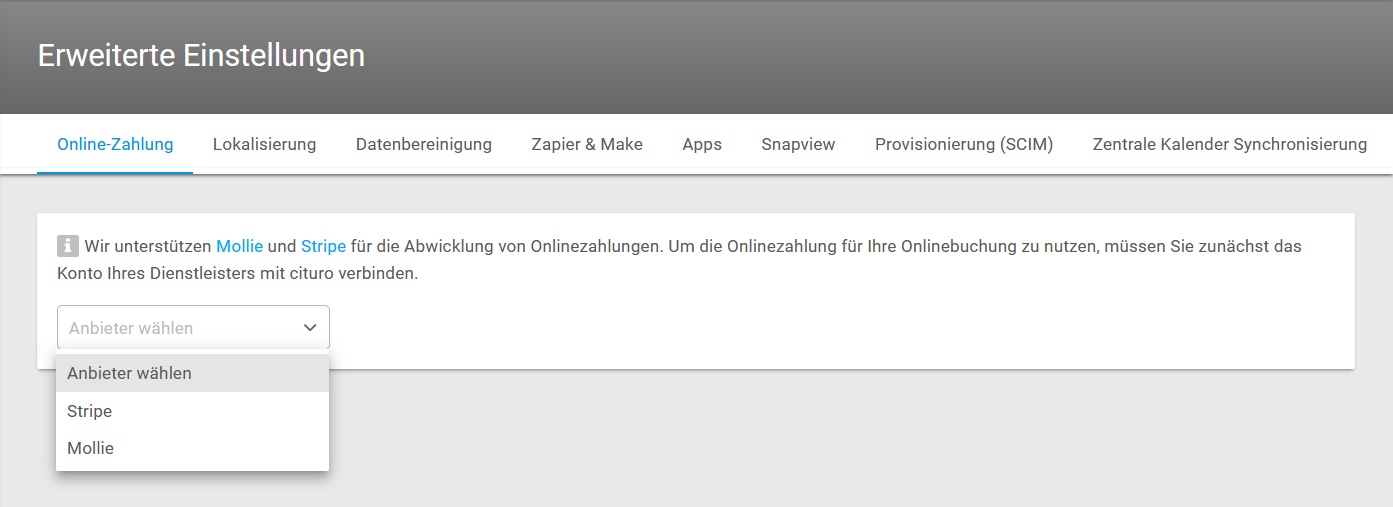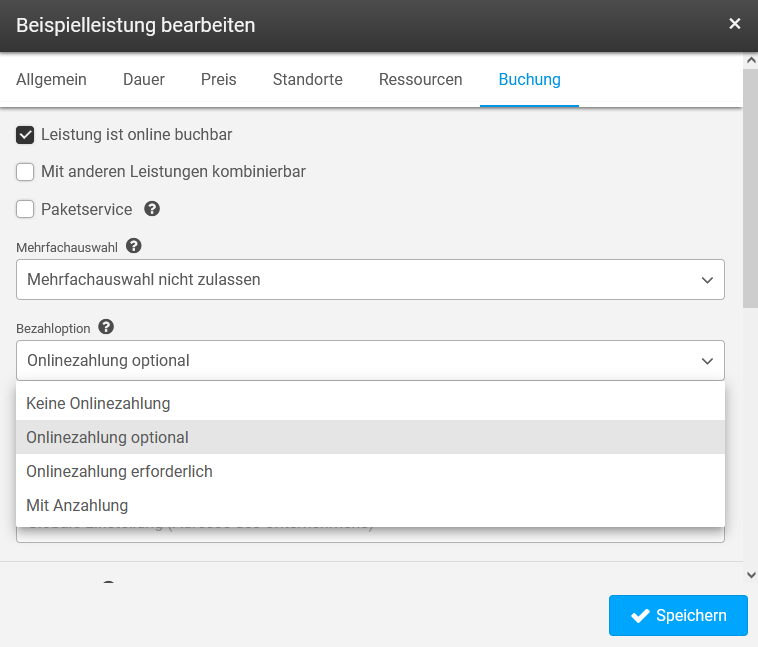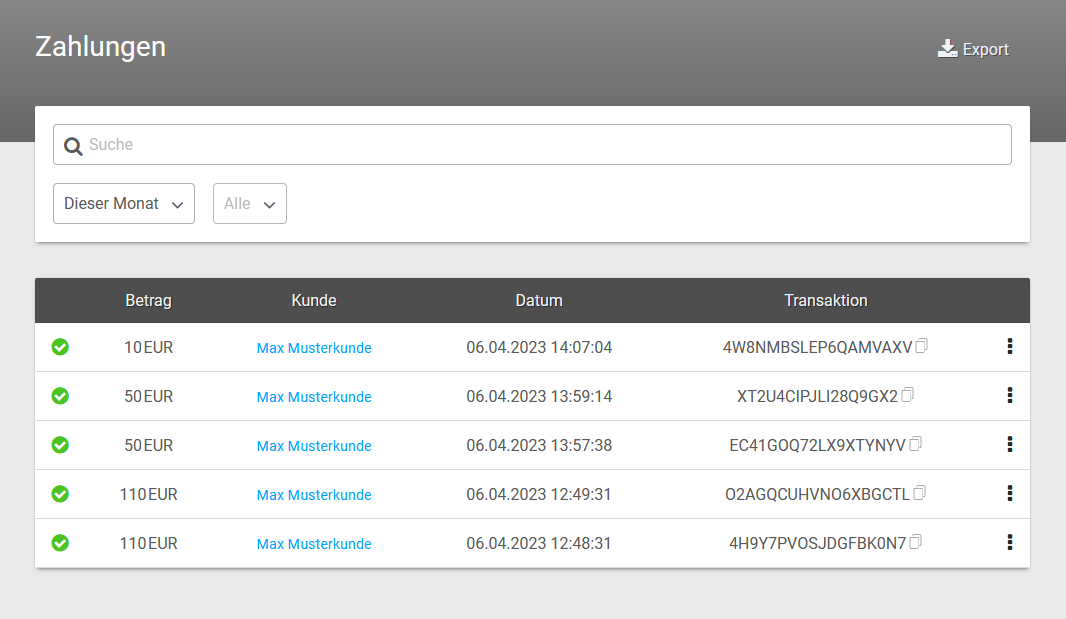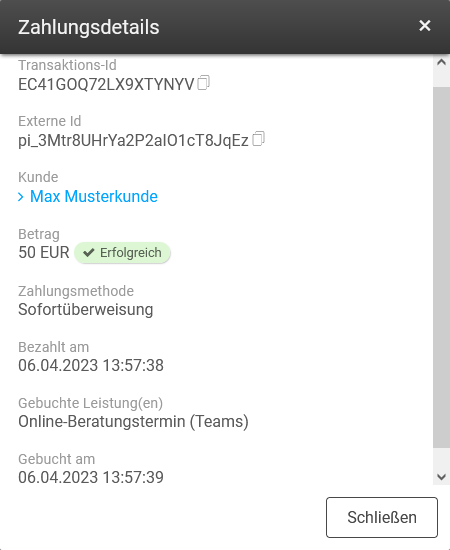Online-Bezahlfunktion
Mit der cituro Online-Bezahlfunktion können Ihre Kunden direkt bei der Terminbuchung bezahlen. Dabei können Ihre Kunden flexibel zwischen verschiedenen Zahlungsmethoden wählen und das Geld landet am Ende direkt auf Ihrem Konto.
1. Zahlungsanbieter und Zahlungsmethoden
Um mit cituro Zahlungen anbieten zu können, müssen Sie cituro mit einem Zahlungsanbieter verbinden. Zahlungsanbieter sind Dienstleistungsunternehmen, die es Ihnen ermöglichen, elektronische Zahlungen von Kunden über verschiedene Kanäle, unter anderem cituro sicher und effizient abzuwickeln.
Folgende Zahlungsanbieter können Sie verwenden:
Stripe
Stripe ist einer der weltweit führenden Zahlungsdienstleister und garantiert durch eine PCI Level 1 Zertifizierung höchste Sicherheit bei der Zahlungsabwicklung. Stripe bietet eine globale Abdeckung und unterstützt einige internationale Zahlungsmethoden und über 135 Währungen.
Aktuell werden folgende Bezahlmöglichkeiten bei Stripe unterstützt:
Kreditkarte, Apple Pay, Google Pay, Klarna (Sofort bezahlen, Ratenzahlung, Zahlung in 30 Tagen), EPS (Österreich), TWINT (Schweiz), iDeal (Niederlande), Bancontact (Belgien)
Über diesen Link können Sie sich einen Stripe Account erstellen.
Mollie
Mollie ist ein niederländischer Zahlungsanbieter, der sich schnell zu einem der führenden Unternehmen auf dem europäischen Markt entwickelt hat. Mollie entspricht ebenfalls den PCI-DSS-Standards und nutzt modernste Sicherheitsmaßnahmen, um Transaktionen zu schützen.
Aktuell werden mit Mollie folgende Bezahlmöglichkeiten unterstützt:
Kreditkarte, PayPal, TWINT (Schweiz), EPS (Österreich), iDeal (Niederlande), Bancontact (Belgien)
Über diesen Link können Sie sich einen Mollie Account erstellen.
2. Mit Zahlungsanbieter verbinden und Zahlungsarten hinzufügen
Menü → Erweitert → Online-Zahlung → Auswahl des Zahlungsanbieters
Um cituro mit dem gewünschten Zahlungsanbieter zu verbinden, wählen Sie den entsprechenden Zahlungsanbieter aus und klicken Sie anschließend auf „Verbinden“. Es öffnet sich ein Fenster, in dem Sie die Emailadresse Ihres Accounts eingeben. Bestätigen Sie auf weiter. Ergänzen Sie das Formular mit dem Passwort. Verbinden Sie cituro per Klick auf „Connect“. Wenn Sie noch keinen Account beim Zahlungsanbieter haben, können Sie sich unter „Verbinden“ auch registrieren.
Wenn Sie erfolgreich Ihr Konto verbunden haben, können Sie bei cituro ihre gewünschten Zahlungsmethoden an- beziehungsweise abwählen.

Sollte die gewünschte Zahlungsmethode in der Übersicht nicht vorhanden sein, müssen Sie diese zuerst beim Zahlungsanbieter aktivieren. Klicken Sie dafür auf Zahlungsmethoden ändern.
Wenn Sie bei Zahlungsanbieter Änderungen vornehmen, wie Beispielsweise Zahlungsarten hinzufügen, klicken Sie anschließen in cituro auf Einstellungen aktualisieren.
Hinweis:
Sollte Sie Ihre Online-Terminbuchung als IFrame eingebunden haben, ergänzen Sie bitte die Parameter allowpaymentrequest=“true“ allow=“payment“ in Ihrem IFrame Code. Nachfolgend ein Beispielcode: <iframe> allowpaymentrequest=“true“ allow=“payment“ src=“https://app.cituro.com/booking/IHREKUNDENNUMMER“ width=“100%“ height=“600px“></iframe>
3. Bezahloptionen in der Leistung festlegen
Hinweis:
Um Onlinezahlungen zu ermöglichen, geben Sie zunächst einen Preis an. Sie können die Bezahloptionen sowohl bei Einzelleistungen, als auch bei Gruppenleistungen festlegen. Haben Sie den Preis als „abhängig vom Aufwand“ definiert, bezahlt der Kunde den Mindestbetrag online.
4. Bezahloptionen bei der Onlinebuchung
Onlinezahlung optional
Mit dieser Einstellung stellen Sie dem Kunden frei, ob dieser die Onlinezahlung in Anspruch nehmen möchte oder nicht. Eine Terminbuchung ist also auch ohne direkte Bezahlung möglich.

Hinweis:
Falls Sie die Beschreibung „Vor Ort bezahlen“ nicht anbieten möchten, sondern beispielsweise die Bezahlung „auf Rechnung“ zur Verfügung stellen möchten, können Sie mit Hilfe unserer Lokalisierung „Vor Ort bezahlen“ in Ihre gewünschte Beschreibung umbennen:
Navigation: Menü → Erweitert→ Lokalisierung → Eintrag hinzufügen
Fügen Sie nun folgenden Wörterbucheintrag hinzu:
Schlüssel: booking.checkoutStep.paymentOptions.none.name
Übersetzung: auf Rechnung
Onlinezahlung erforderlich
Mit dieser Option ist eine Terminbuchung nur bei vollständiger Onlinebezahlung möglich.

Mit Anzahlung
Diese Option kann gewählt werden, wenn Kunden einen Teil des Gesamtbetrags schon vorab Online bezahlen sollen, um den Termin verbindlich buchen zu können. Tragen Sie im Vorfeld den Betrag ein, der angezahlt werden muss.

Hinweis:
Wenn die Bezahlung ausgelöst wurde, aber die Online-Terminbuchung selbst aufgrund technischer Probleme (Netzwerk/Empfang des Clients, oder Kunde schließt das Fenster vorzeitig) nicht abgeschlossen wurde, wird automatisch nach 5-10 Minuten eine Rückerstattung ausgelöst.
5. Bezahlung mit Google Pay/Apple Pay
Kunden können je nach Browser oder Endgerät mit Google Pay oder Apple Pay bezahlen.


Hinweis: Die Bezahlmöglichkeiten Google Pay und Apple Pay sind aktuell nur bei Stripe verfügbar und wenn die Onlinebuchung entsprechend mit dem passenden Browser oder Endgerät aufgerufen wird.
6. Zahlungen verwalten
Verwalten Sie Zahlungen einfach und effektiv.
Hier finden Sie alle Zahlungen, die Ihre Kunden geleistet haben. In der Suchzeile können Sie nach Kunden, der cituro Transaktions-ID, sowie der Stripe Payment-ID suchen, um bestimmte Zahlungen nachvollziehen zu können. Sie haben die Möglichkeit nach Zeiträumen (Alle, Dieser Monat, Letzter Monat, etc.) und nach Zahlstatus (Alle, angezahlt, bezahlt, erstattet, etc.) zu filtern, um einen schnellen Überblick zu gewinnen. Oben rechts finden Sie die Möglichkeit, einen Bericht Ihrer Zahlungen herunterzuladen.
Mit Klick auf die drei Punkte rechts, können Sie die Details der Zahlung ansehen oder die Zahlung erstatten.
Mit dem Klick auf eine Zahlung, öffnen sich die Zahlungsdetails:
Hinweis: Zahlungen können auch im Dashboard des jeweiligen Zahlungsanbieters verwaltet werden. Sie können nach Kunden, Leistungen und der cituro Transaktions-ID suchen, um Zahlungen nachvollziehen zu können. Außerdem können Sie abgebrochene Zahlungen einsehen.
7. Bezahlstatus in Terminen
Einzelleistungen
Im Kalender finden Sie die Information zum Bezahlstatus.
Klicken oder schweben Sie mit der Maus auf den gewünschten Termin. Dort sehen Sie die Status „Bezahlt“, „Angezahlt“ und „Erstattet“.
Mit Klick auf das Statuslabel können Sie Details zur Zahlung aufrufen, um die genaue Uhrzeit und den Betrag der Zahlung zu erfahren.
Gruppenleistungen
Für die Gruppenleistung finden Sie Informationen zum Bezahlstatus ebenfalls im Kalender.
Klicken Sie auf den Termin, an dem die Gruppenleistung stattfindet. Öffnen Sie nun die Teilnehmerliste per Klick auf das Personensymbol. In der Teilnehmerliste finden Sie unter anderem die Bezahlstatus „Bezahlt“, „Angezahlt“ und „Erstattet“ .
Sie haben Fragen? Wir helfen gerne!
Schreiben Sie uns eine E-Mail
support@cituro.com
Telefon
Wir sind für Sie da
+49 821 999 739 40