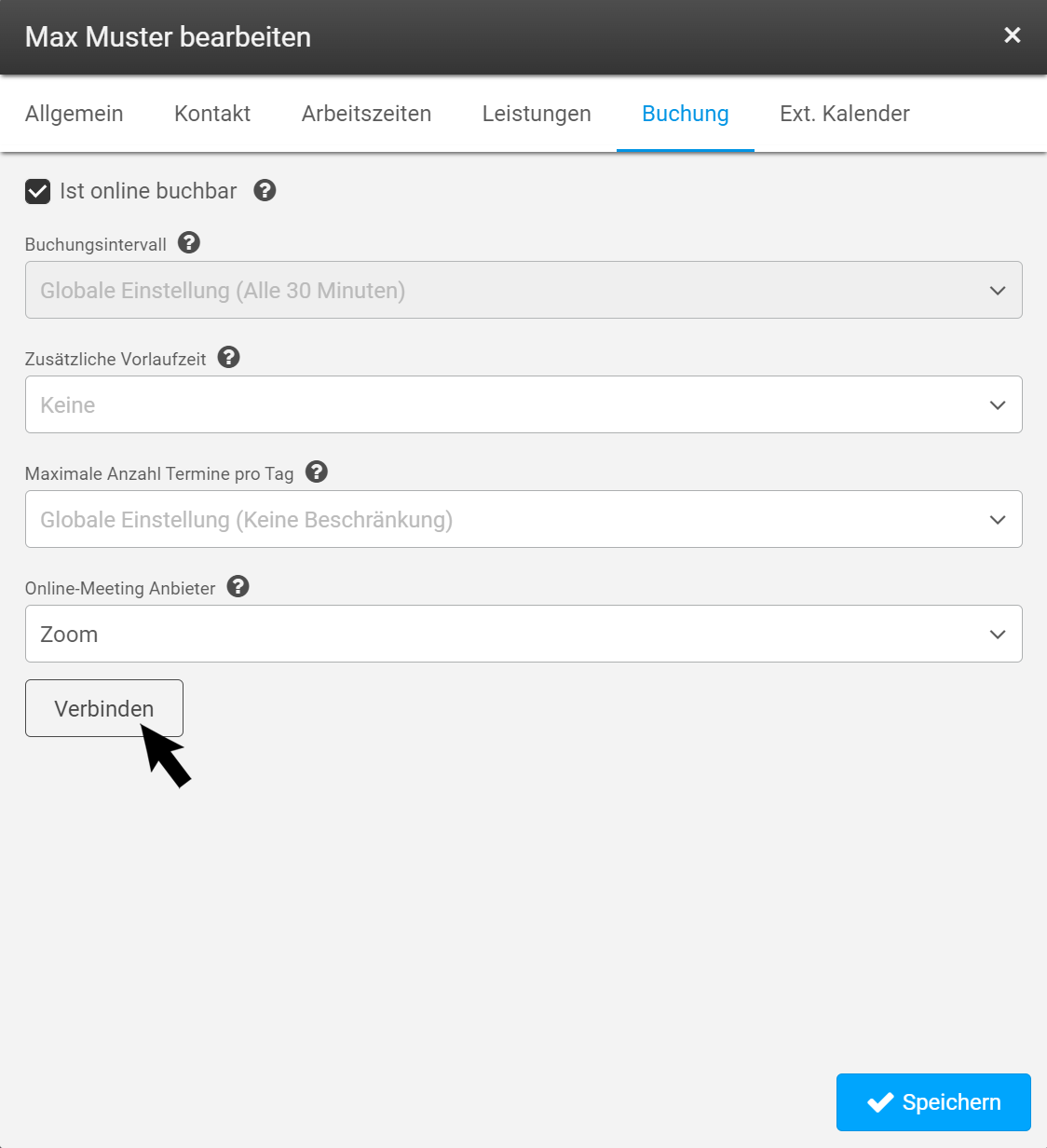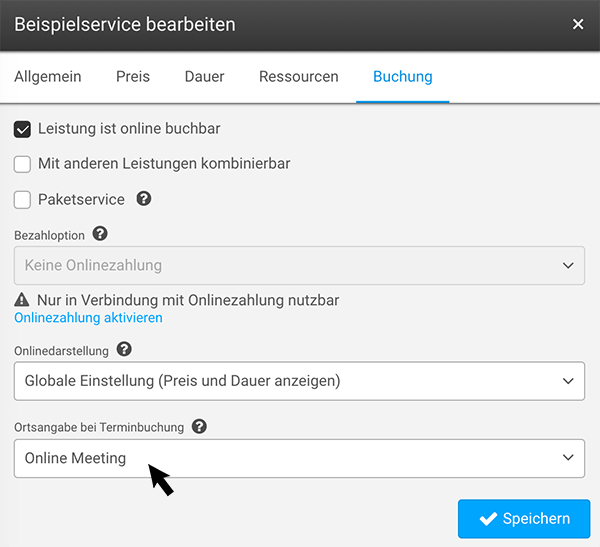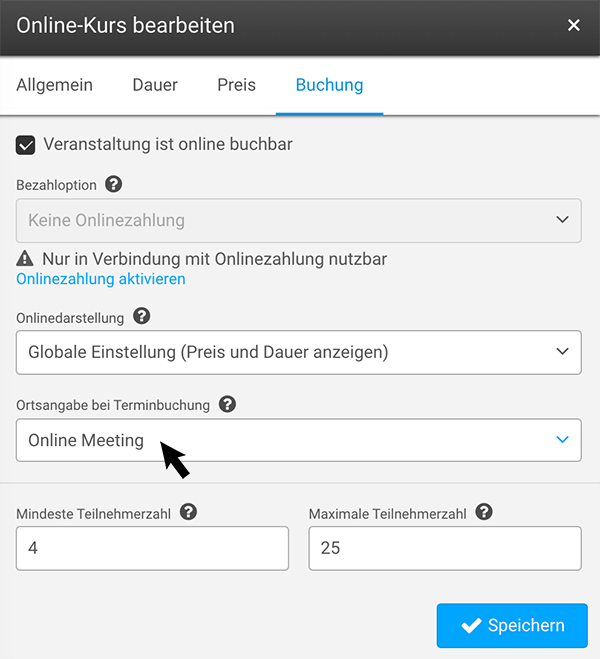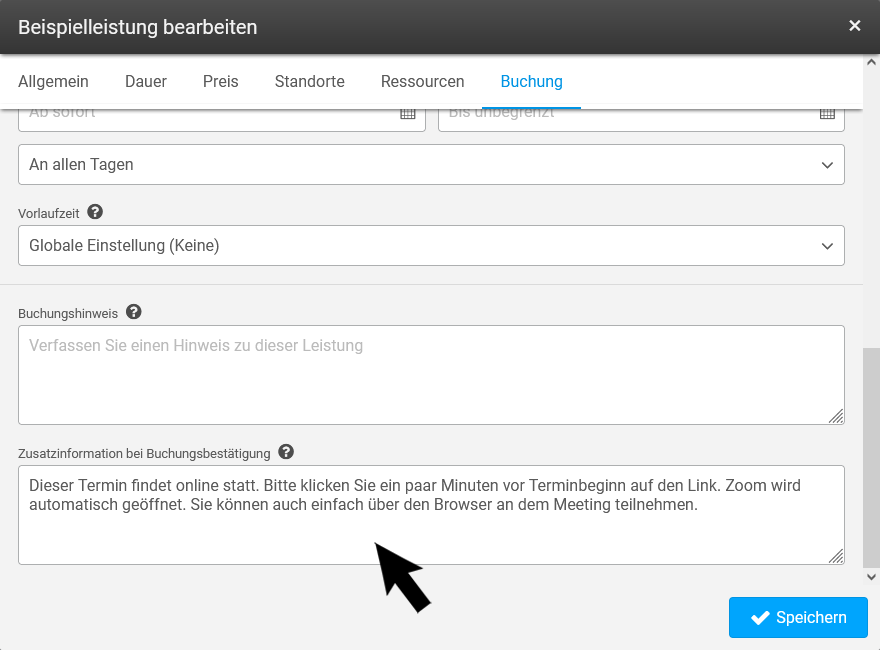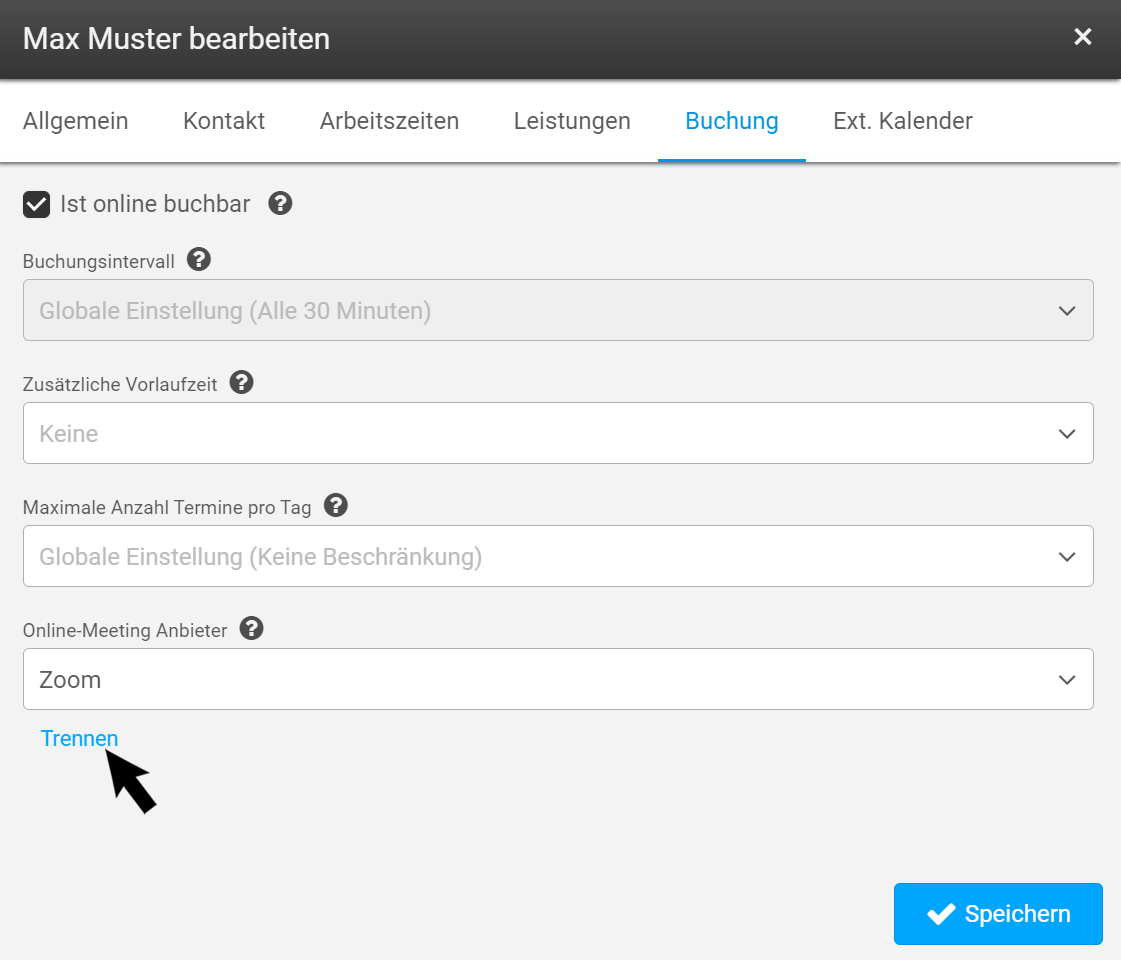Online-Meetings mit Zoom
Hier zeigen wir Ihnen, wie Sie das Videokonferenz-Tool Zoom für Ihre Online-Übertragungen (Online-Trainings, Online-Meetings, Webkonferenzen, Online-Demonstrationen, Videokonferenzen uvm.) mit cituro nutzen können.
Sie können für jedes Meeting einen Zoom Link generieren lassen. Dieser Link wird automatisch in Bestätigungsemails integriert und als Ort des Meetings verwendet, wenn Leistungen gebucht werden, die als „Online-Meeting“ konfiguriert sind.
1. Zoom beim Mitarbeiter auswählen
Nachdem Sie auf Verbinden geklickt haben, öffnet sich ein Fenster. In diesem müssen Sie sich mit Ihrem Zoom Konto einloggen. Wenn Sie Ihre Daten eingegeben haben klicken Sie auf Anmelden.
Im zweiten Schritt der Anmeldung müssen Sie Zoom erlauben cituro als App hinzuzufügen. Klicken Sie hierfür auf Allow.
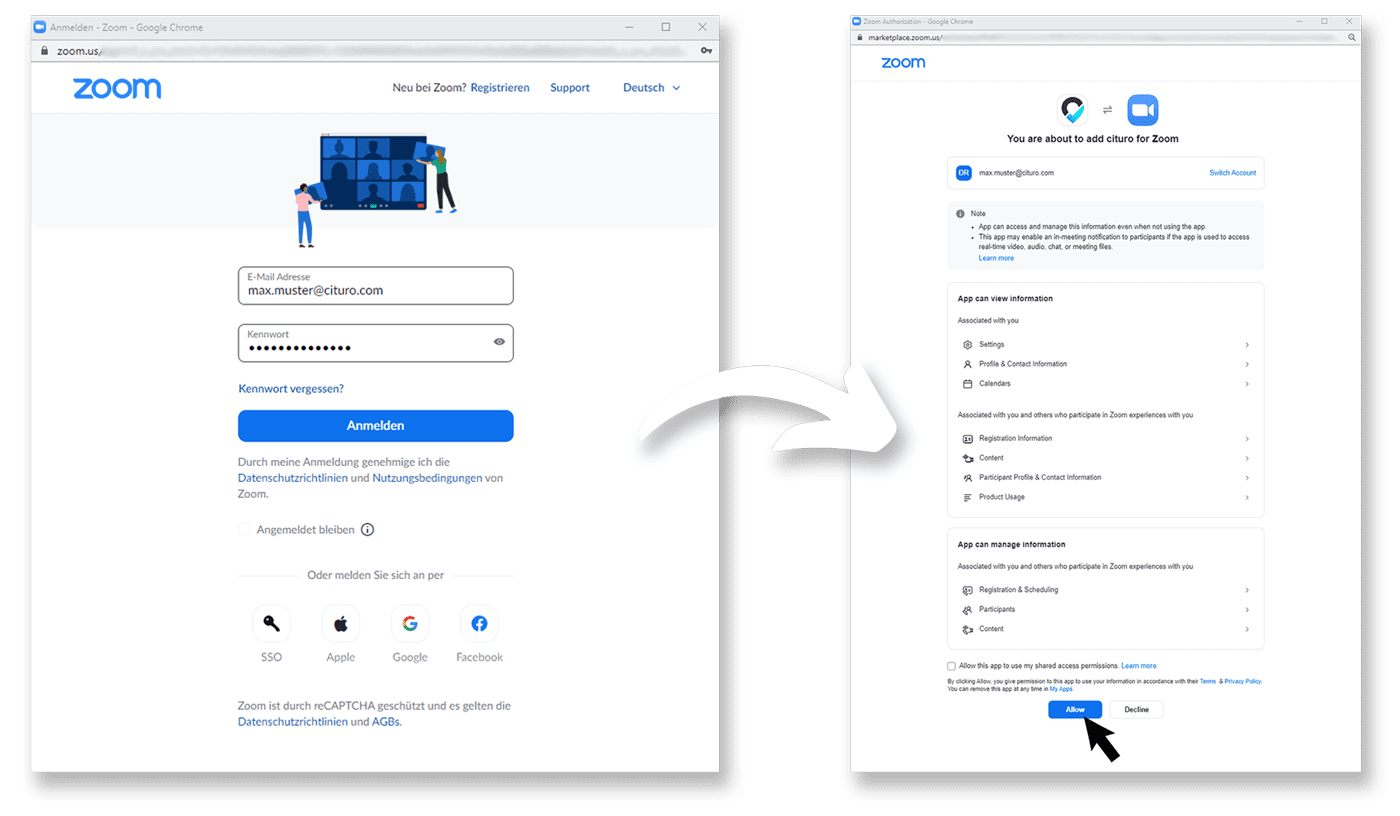
Wenn Sie die Verbindung zu Zoom korrekt aufgebaut haben, wird Ihnen Trennen angezeigt. Wie Sie die Verbindung wieder trennen können, zeigen wir Ihnen unter 6. Verbindung zu Zoom trennen.
2. Einzelleistung als „Online-Meeting“ konfigurieren
4. Gruppenleistung als „Online-Meeting“ konfigurieren
4. Optional: Anleitung für Ihre Kunden hinzufügen
Hier können Sie Ihren Kunden eine Anleitung zur Verwendung des Online-Meeting-Tools mitschicken, damit Ihre Kunden sich optimal auf den Kurs vorbereiten können und pünktlich erscheinen.
Die Anleitung für Zoom könnte wie folgt formuliert werden:
„Dieser Termin findet online statt. Bitte klicken Sie ein paar Minuten vor Terminbeginn auf den Link. Zoom wird automatisch geöffnet. Sie können auch einfach über den Browser an dem Meeting teilnehmen.“
5. Zoom Meeting beitreten
intern im cituro Manager
Durch einen integrierten Call-to-Action Button im Terminfenster, lässt sich per Klick auf Meeting beitreten direkt auf das Zoom Meeting zugreifen ohne extra die Zoom App öffnen zu müssen.
Ebenfalls ist ein direktes beitreten durch das Anklicken des Bildschirmsymbols im Terminfeld möglich. Über Ihre interne Buchungsbestätigung kann mit nur einem Klick am Zoom Meeting teilgenommen werden.
Wenn Sie eine Kalendersynchronisation nutzen, kann auch über den synchronisierten Termin direkt Ihr Zoom Meeting aufgerufen werden.
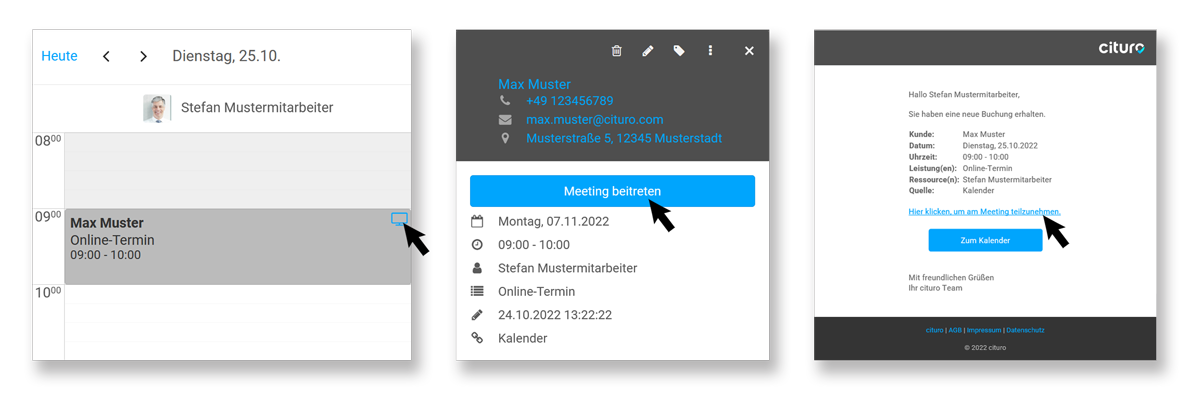
Kundenansicht
Ihr individueller Zoom Meeting Link wird automatisch in der Terminbestätigung an den Kunden gesendet. Ihr Kunde kann entweder über Online-Meeting bei Ort oder mit dem Hyperlink Hier klicken, um am Meeting teilzunehmen am Meeting teilnehmen. Auch in der angehängten ics-Datei wird Ihr Zoom Meeting Link hinzugefügt.

6. Verbindung zu Zoom trennen
Navigation: Menü → Mitarbeiter → Mitarbeiter anklicken → Tab Buchung
Zum Trennen der Verbindung zwischen cituro und Zoom klicken Sie einfach auf das blau hinterlegte Trennen.
Um cituro aus Ihren Zoom Apps zu entfernen, gehen Sie folgende Schritt in Ihrem Zoom Account durch:
- Loggen Sie Sich in Ihren Zoom Account ein und navigieren Sie zum Zoom App Marketplace.
- Klicken Sie auf Manage → hinzugefügte Apps
- Suchen Sie nach cituro
- Klicken Sie anschließend auf cituro → entfernen
Sie haben Fragen? Wir helfen gerne!
Schreiben Sie uns eine E-Mail
support@cituro.com
Telefon
Wir sind für Sie da
+49 821 999 739 40