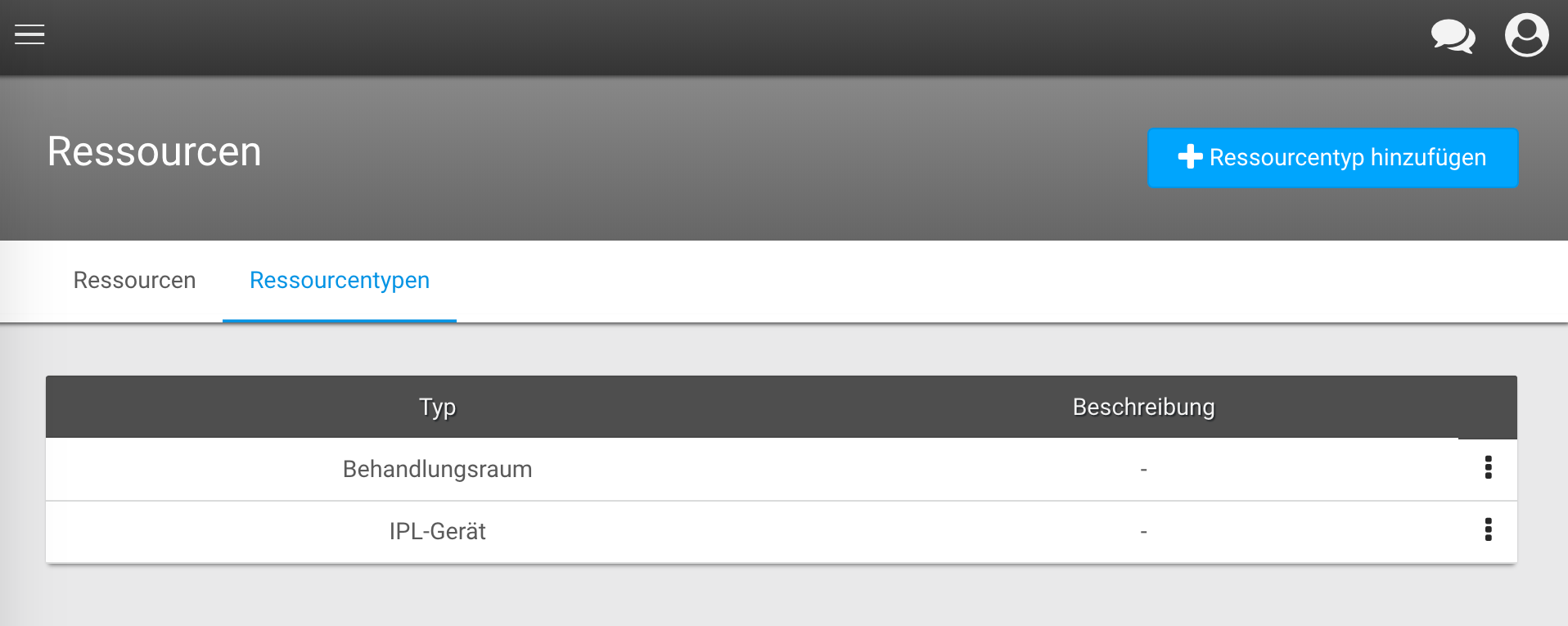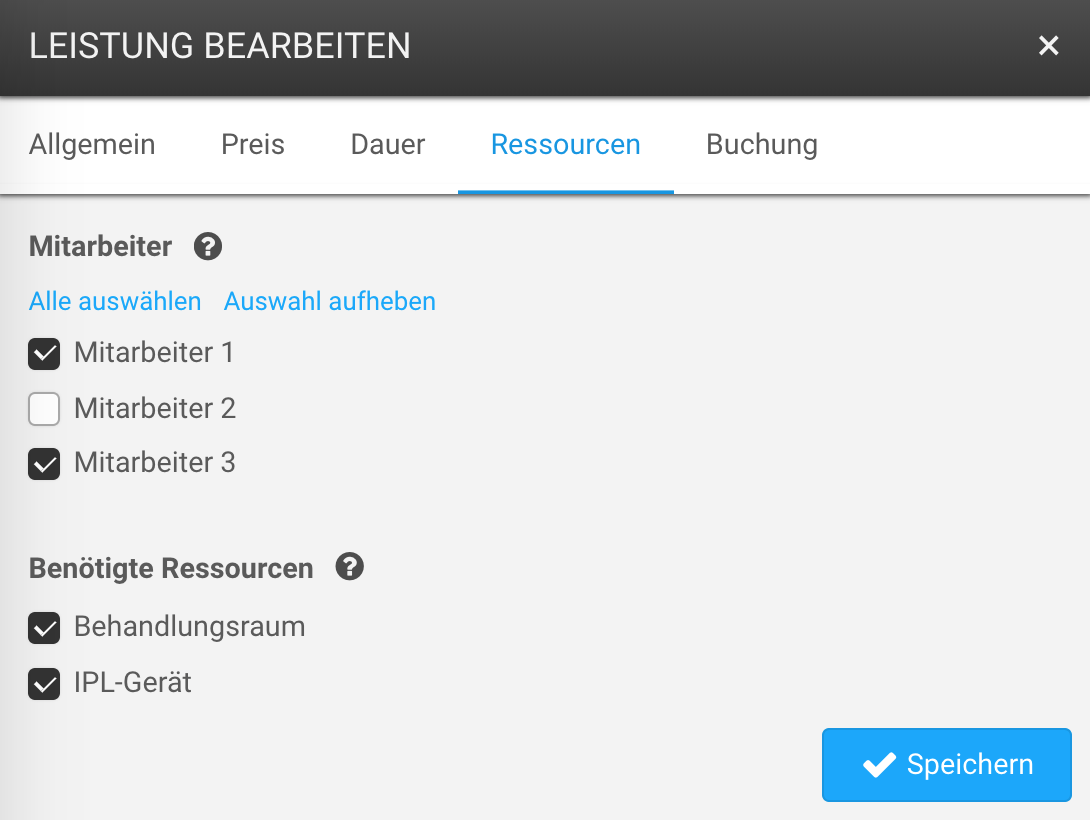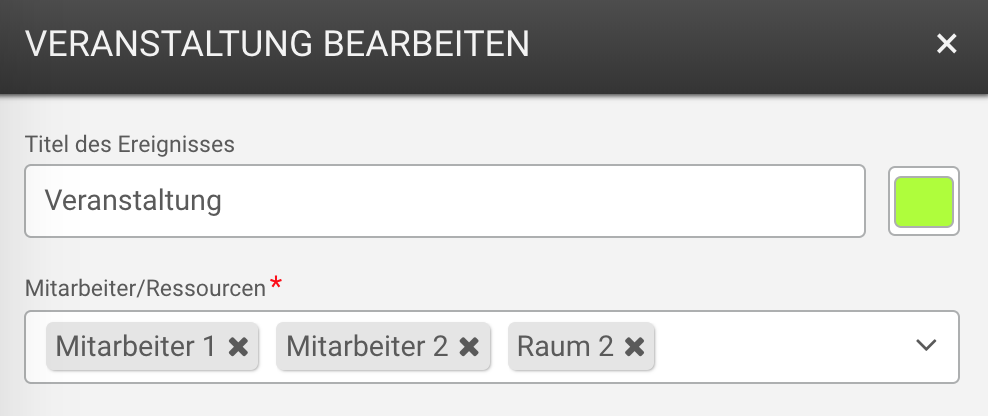Ressourcenverwaltung
Für jede Ressource können individuelle verfügbare Zeiten definiert werden. Jeder Dienstleistungen können Sie Mitarbeiter und Ressourcen zuweisen. Bei der Buchung wird dann geprüft, ob alle zugewiesenen Ressourcen verfügbar sind.
1. Ressourcentypen anlegen
2. Ressourcen anlegen
3. Ressourcen einer Leistung zuweisen
Hinweis: Sie müssen zuerst Ressourcentypen anlegen, bevor Sie Ihre Ressourcen anlegen können. Danach können Sie Ihre Ressourcen anlegen und den Leistungen zuweisen.
1. Ressourcentypen anlegen
Ressourcentypen werden verwendet, um Ressourcen zu kategorisieren. Jede Ressource muss einem Ressourcentypen zugeordnet werden. Dabei kann der Typ genauso heißen wie die Ressource selbst z.B. Behandlungsraum oder IPL-Gerät.
Um Ressourcentypen anzulegen, klicken Sie zuerst oben rechts auf den Button Ressourcentyp hinzufügen.
2. Ressourcen anlegen
Sie können hier beliebig viele Ressourcen anlegen. Dabei können Sie identische Ressourcen demselben Ressourcentyp zuordnen.
Um Ressourcen anzulegen, klicken Sie zuerst oben rechts auf den Button Ressource hinzufügen.
Ressourcen Eigenschaften
Vergeben Sie hier einen spezifischen Ressourcennamen z.B. Raum 1.
Wählen Sie hier eine Farbe aus, welche diese Ressource in Ihrem Kalender haben soll. Bei mehreren Ressourcen werden die Termine im Kalender in der gewünschten Kalenderfarbe dargestellt. Die Standardkalenderfarbe ist weiß.
Legen Sie fest ob diese Ressource nur zu bestimmten Zeiten verfügbar ist, oder während der gesamten Öffnungszeit zur Verfügung steht.
Wählen Sie hier für Ihre Ressource den passenden Ressourcentyp aus.
Damit eine Ressource bei der Onlinebuchung für Kunden zur Verfügung steht, muss diese Option ausgewählt werden. Wollen Sie diese Ressource auf die interne Terminvergabe über den cituro Manager beschränken, dann deaktivieren Sie diese Option.
Hier haben Sie die Möglichkeit einen Google Kalender mit dem Kalender der Ressource zu synchronisieren.
3. Ressourcen einer Leistung zuordnen
3.1. Ressourcen einer Einzelleistung zuordnen
Mitarbeiter:
Legen Sie fest, welche Mitarbeiter diese Leistung anbieten.
(Beispiel Bild: Diese Leistung kann entweder bei Mitarbeiter1 oder Mitarbeiter3 gebucht werden.)
Ressourcen:
Wählen Sie welche Art von Ressource(n) Sie für diesen Service benötigen.
(Beispiel Bild: Zusätzlich muss für diesen Service ein Behandlungsraum UND das IPL Gerät frei sein. Bei dem Behandlungsraum wird Raum1 ODER Raum2 ODER Raum3 benötigt.)
3.2. Ressourcen einer Gruppenleistung zuordnen
Mitarbeiter/Ressourcen:
Legen Sie fest, welche Mitarbeiter diese Leistung anbieten und welche Art von Ressource(n) Sie benötigen.
(Beispiel Bild: Für diese Veranstaltung wird Mitarbeiter1, Mitarbeiter2 und Raum2 benötigt.)
Sie haben Fragen? Wir helfen gerne!
Schreiben Sie uns eine E-Mail
support@cituro.com
Telefon
Wir sind für Sie da
+49 821 999 739 40