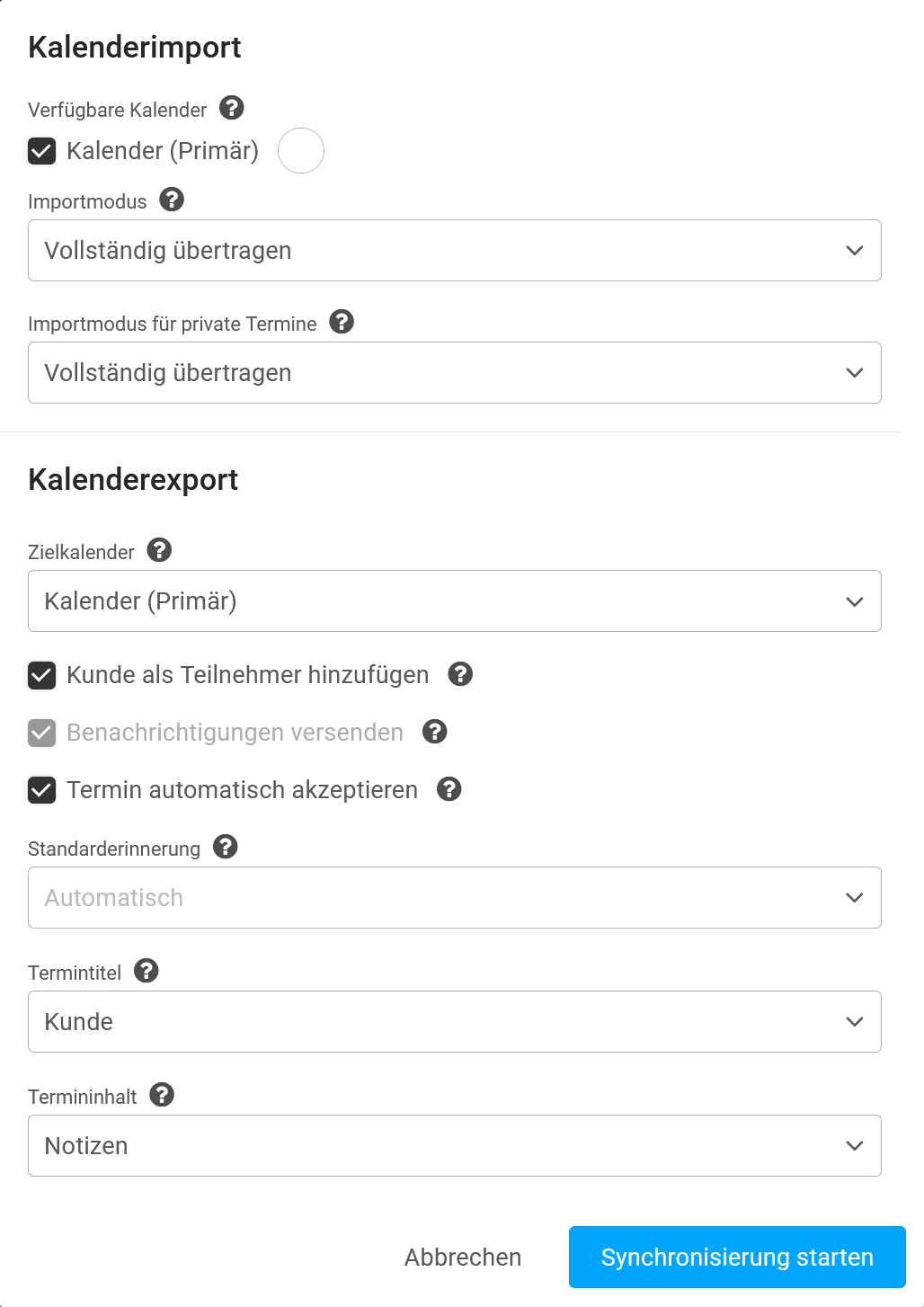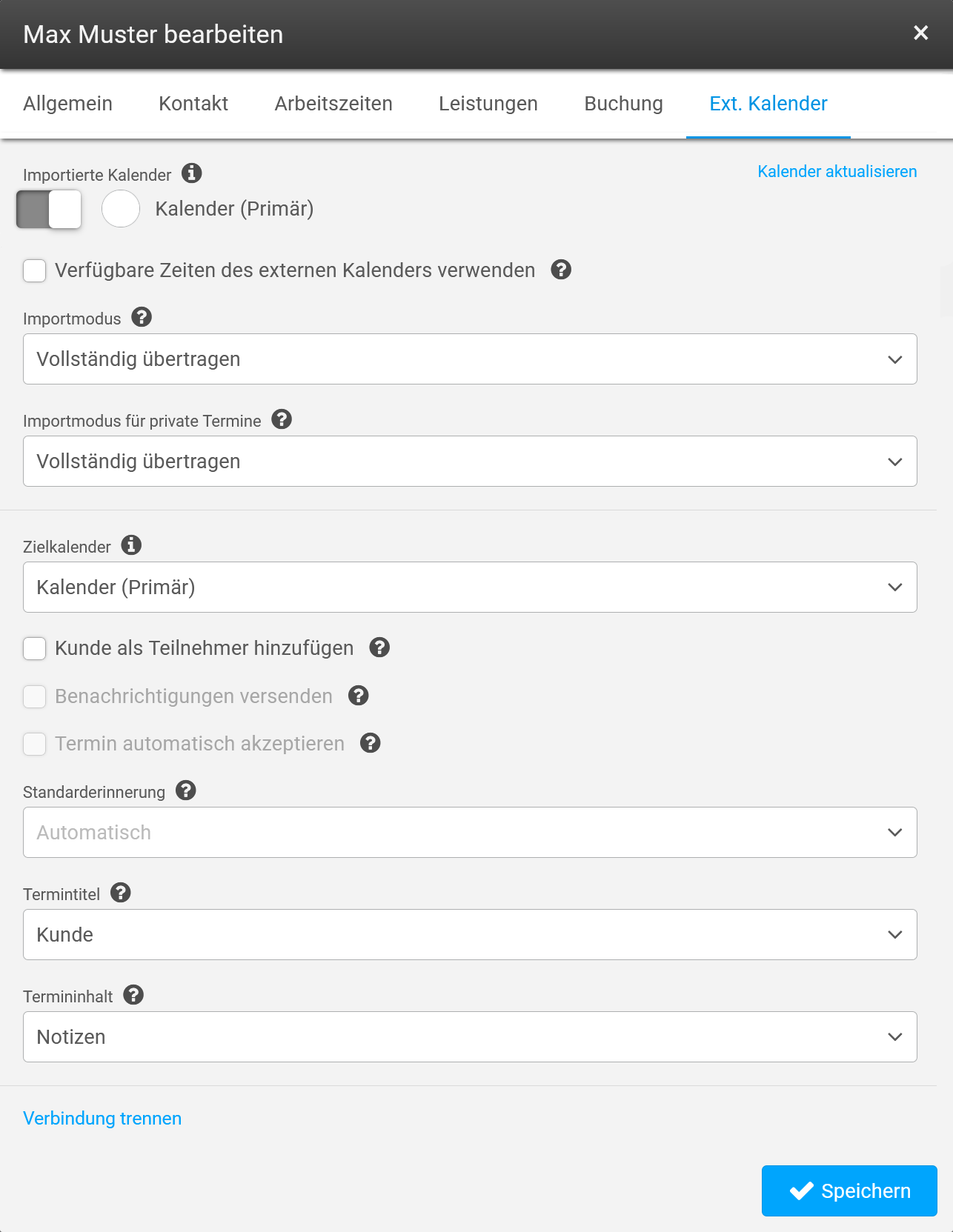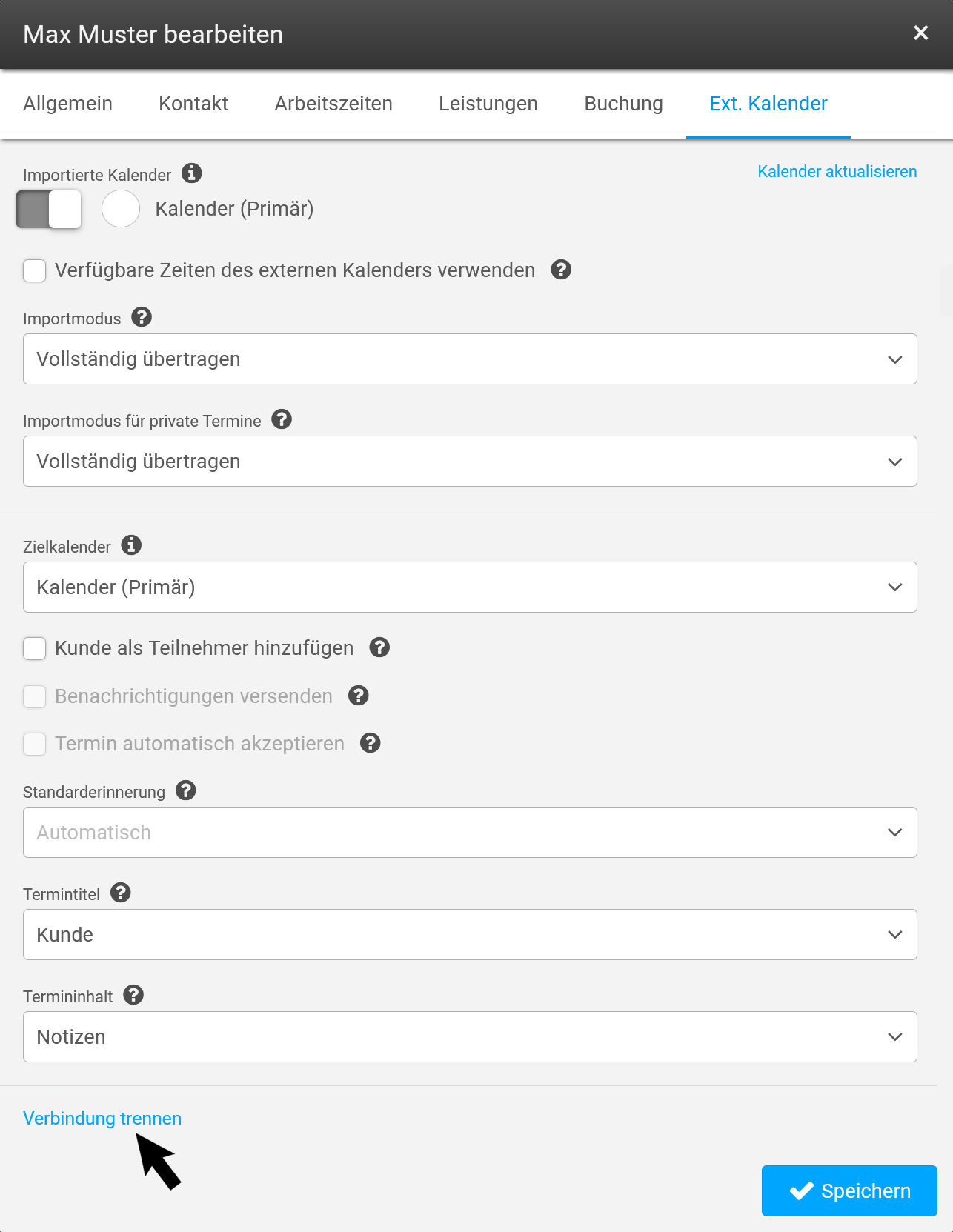Google Kalender Synchronisierung
Sie können cituro mit Ihrem Google Kalender verbinden, um die Termine zwischen cituro und Ihrem Standardkalender in Echtzeit zu synchronisieren. Sie können zwischen einer 1-Wege-Synchronisierung (Export oder Import) und einer 2-Wege-Synchronisierung (Export und Import) wählen, sowie die Synchronisierung an Ihre Bedürfnisse anpassen. So können Sie Ihren gewohnten Kalender weiter nutzen und es kommt nicht zu Doppelbelegungen.
Unterstützt wird sowohl die kostenlose Version des Google Kalenders als auch die Business-Version der G-Suite.
Wie Sie die Synchronisierung einrichten, zeigen wir im folgenden Artikel.
1. Verbindung mit Google Kalender herstellen
2. Initiale Synchronisierung
3. Import und Export von Terminen
4. Google Kalender trennen
5. Google Kalender mit dem Apple Kalender (iCal) verbinden
Hier finden Sie die Integration mit Ihrem externen Kalender:
Menü → Mitarbeiter/Ressourcen → Mitarbeiter/Ressource bearbeiten → Tab Ext. Kalender
1. Verbindung mit Google Kalender herstellen
Für die Synchronisierung mit Ihrem Google Kalender benötigt cituro zunächst die Berechtigung auf Ihren Google Kalender zuzugreifen. Um diese Berechtigung zu erteilen und die Verbindung herzustellen, führen Sie folgende Schritte aus:
Auswahl des Google Kalenders als externer Kalender
Menü → Mitarbeiter/Ressourcen → Mitarbeiter/Ressource bearbeiten → Tab Ext. Kalender
Im Tab Ext. Kalender können Sie den Anbieter Ihres externen Kalenders wählen. Klicken Sie beim Google Kalender auf Jetzt verbinden oder auf Einladung per E-Mail, wenn der Zugriff von dem entsprechenden Mitarbeiter erteilt werden muss. (Wichtig: Sie müssen zuvor eine E-Mail Adresse beim Mitarbeiter hinterlegen.)
Erlaubnis für Kalenderzugriff erteilen
Sie werden nun gebeten cituro den Zugriff auf Ihren Kalender zu erteilen. Melden Sie sich dazu bei Ihrem Google Konto an und klicken Sie anschließend auf „Zustimmen“.
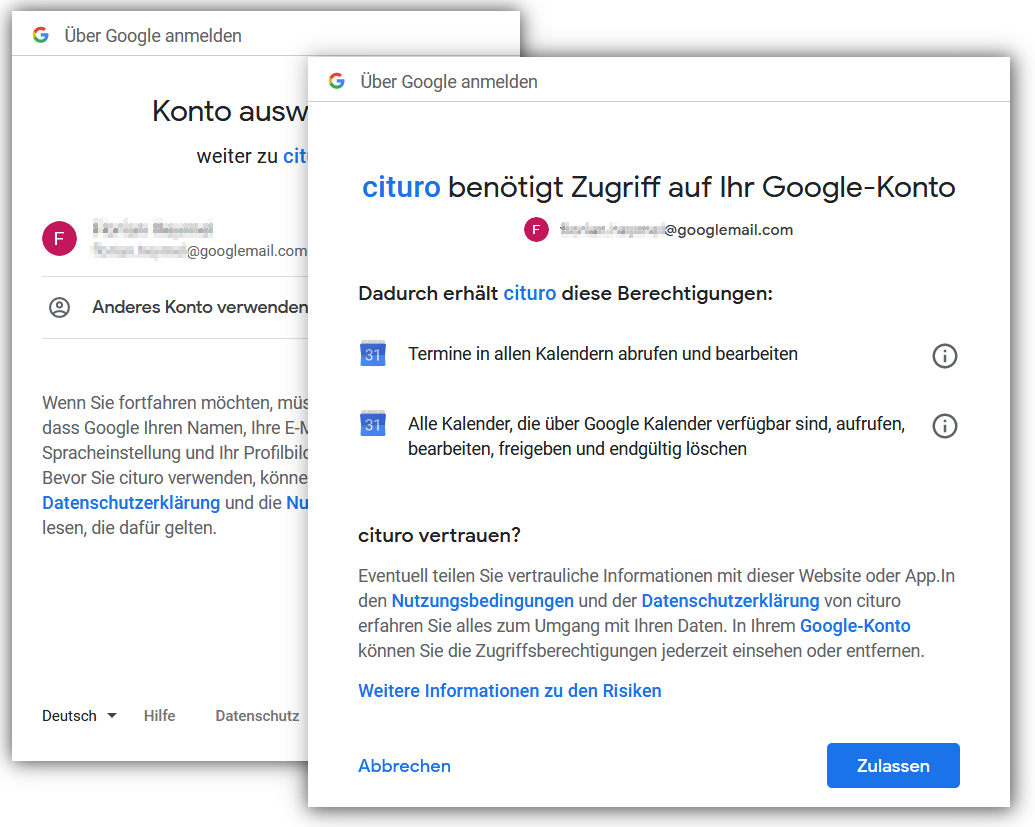
Hinweis: Der Zugriff wird jeweils für den Mitarbeiter/die Ressource erteilt, der/die aktuell bearbeitet wird. Falls Sie mehrere cituro Kalender (Mitarbeiter/Ressourcen) verwalten, müssen Sie die Berechtigung für jeden Kalender einzeln vergeben.
2. Initiale Synchronisierung
Nachdem Sie cituro den Zugriff auf Ihren Kalender gewährt haben, können Sie Ihre erste/initiale Synchronisierung konfigurieren. Hier können Sie unter anderem festlegen, ob Sie einen Export der cituro Termine und einen Import Ihrer Google Kalender (2-Wege-Synchronisierung) wünschen oder nur eine Synchronisierung in eine Richtung (1-Weg-Synchronisierung) benötigen. Sie können die Konfiguration später jederzeit anpassen. Eine ausführliche Erklärung der einzelnen Optionen finden Sie in den beiden Abschnitten Import und Export.
Hinweis: Bitte beachten Sie, dass bei einem initialen Export bestehende Termine des cituro Kalenders übertragen werden und je nach Konfiguration Termineinladungen für diese Termine an Ihre Kunden versendet werden. Aus diesem Grund empfehlen wir, die initiale Synchronisierung ohne die Option Benachrichtigung versenden durchzuführen.
Hinweis: Je nach Anzahl der vorhandenen Termine, kann die initiale Synchronisierung einige Minuten in Anspruch nehmen. Die Nutzung des Google Kalenders unterliegt außerdem einigen Nutzungsbeschränkungen, die dazu führen können, dass einige Termine des cituro Kalenders erst mit Verzögerung in Ihrem Google Kalender erscheinen. Es gelten für die kostenlose Variante des Google Kalenders andere Einschränkungen als die Business-Version der G-Suite.
Bei einem Export der cituro Termine werden alle Termine des vergangenen Monats und zukünftige Termine synchronisiert. Termine vor diesem Zeitpunkt werden nicht in Ihren externen Kalender übertragen. Für den Import werden alle Termine der letzten Woche und zukünftige Termine berücksichtigt.
3. Import und Export von Terminen
Sobald die initiale Synchronisierung abgeschlossen ist, erhalten Sie folgende Ansicht:
Je nach Konfiguration erfolgt eine 1-Weg- oder 2-Wege Synchronisierung zwischen cituro und dem Google Kalender, bei der Sie sowohl Termine von cituro in den Google Kalender (Export) als auch aus Ihrem Google Kalender nach cituro (Import) übertragen können. Die Synchronisierung von Änderungen erfolgt in Echtzeit (in der Regel innerhalb weniger Sekunden)
Import von Terminen aus dem Google Kalender
Sie können Termine aus allen Kalendern Ihres Google Kontos synchronisieren. Aktivieren Sie dazu die gewünschten Kalender.
Termine, die in Ihrem Google Kalender als beschäftigt gekennzeichnet sind, blockieren den cituro Kalender. Die entsprechende Ressource steht dann für Termine über die Onlinebuchung nicht mehr zur Verfügung. Termine, die als verfügbar gekennzeichnet sind, werden in cituro angezeigt, aber blockieren den Kalender nicht für andere Termine. Mit der Option Verfügbare Zeiten des externen Kalenders verwenden, können Sie Ihre Verfügbarkeit außerdem für Onlinebuchungen auf die Zeiten begrenzen, die in Ihrem Google Kalender als verfügbar markiert sind. Die konfigurierte Verfügbarkeit in cituro gilt in diesem Fall nicht mehr und wird dementsprechend für die Onlinebuchung nicht mehr berücksichtigt.
Importmodus
Beim Importmodus können Sie entscheiden, wie Termine aus dem Google Kalender übertragen werden sollen. Hierfür gibt es zwei Optionen:
- Vollständig übertragen: Es werden sowohl die Zeiten als auch Details wie Titel und Beschreibung des Termins übernommen
- Nur Zeit übertragen: Es wird lediglich die Zeit übernommen
Importmodus für private Termine
Für den Import privater Termine können Sie entscheiden, wie Termine behandelt werden sollen, die im Google Kalender als Privat gekennzeichnet sind. Dabei können Sie zwischen drei Optionen wählen:
- Vollständig übertragen: Es werden sowohl die Zeiten als auch Details wie Titel und Beschreibung des Termins übernommen
- Nur Zeit übertragen: Es wird lediglich die Zeit übernommen
- Nicht übertragen: Termine werden nicht übertragen und bei der Synchronisierung ignoriert
Um den Import eines einzelnen Kalenders zu stoppen, müssen Sie lediglich den Schalter des entsprechendes Kalenders deaktivieren. Dabei werden alle synchronisierten Termine dieses Kalenders aus cituro entfernt und anschließend keine weiteren Termine übertragen.
Hinweis: Synchronisierte Termine, die aus Ihrem Google Kalender stammen, können in cituro nicht geändert oder gelöscht werden (read-only). Änderungen dieser Termine können Sie deshalb nur im Google Kalender vornehmen.
Export von Terminen aus dem cituro Kalender
Sie können Termine aus cituro in Ihren Google Kalender übertragen. Wählen Sie dazu einen Zielkalender aus Ihrem Google Konto. Die Synchronisierung wird in einen bestehenden Kalender aus Ihrem Google Konto vorgenommen. Alle Termine aus cituro werden in diesen Kalender eingetragen. Wenn Sie einen zusätzlichen Google Kalender für die Synchronisierung nutzen möchten, legen Sie einfach einen neuen Kalender in Ihrem Google Konto an und aktualisieren Sie mit dem Button Kalender aktualisieren.
Hinweis: In cituro gebuchte Termine können mit diesem Export auch in Google bearbeitet, verschoben und gelöscht werden. Je nach Konfiguration Ihrer Mitteilungen wird bei diesen Aktionen eine Benachrichtigung an Ihre Kunden versendet. Sollte Sie bereits eine bestehende Synchronisierung haben, können bereits exportiere Termine nicht bearbeiten werden. Setzen Sie die Verbindung neu auf, um auch bestehende cituro Termine in Google bearbeiten zu können.
Für den Export haben Sie verschiedene Optionen, die Synchronisierung an Ihre Bedürfnisse anzupassen:
Kunde als Teilnehmer hinzufügen: Indem Sie den Kunden als Teilnehmer zu Terminen hinzufügen, können Sie zusätzliche Funktionen des Google Kalenders nutzen. Beispielsweise können so automatische Nachrichten von Google an Ihren Kunden versendet werden (Termineinladung, Änderung, Absage). Darüber hinaus können Sie so Ihre bestehenden Google Kontakte mit Ihren Terminen verknüpfen. Gilt nur für Einzeltermine.
Benachrichtigungen versenden: Wählen Sie ob Ihr Google Kalender automatisch Termineinladungen, Aktualisierungen und Absagen des Termins an den Teilnehmer versenden soll. Nur möglich, wenn der Kunde als Teilnehmer im Termin hinterlegt ist.
Termin automatisch akzeptieren: Wählen Sie ob der Status der Teilnahme des eingeladenen Teilnehmers im Google Kalender automatisch „Akzeptiert“ sein soll. Nur möglich, wenn der Kunde als Teilnehmer im Termin hinterlegt ist.
Standarderinnerung: Geben Sie den Zeitpunkt an, an dem Sie Google an den Termin erinnern soll. Wählen Sie „Automatisch“, um die Standardeinstellung Ihres Google Kalenders zu verwenden.
Termintitel: Wählen Sie welche Information als Titel des Termins dargestellt werden soll.
Termininhalt: Wählen Sie welche Information als Beschreibung des Termins dargestellt werden soll.
Um den Export zu stoppen, müssen Sie lediglich den Schalter des cituro Kalenders deaktivieren.
4. Google Kalender trennen
Um die Synchronisation zu beenden, klicken Sie unten auf Verbindung trennen.
Achtung: Wenn Sie den Google Kalender trennen, wird der erstellte cituro Kalender (für den Export) aus Ihrem Google Kalender entfernt und alle enthaltenen Termine gelöscht. Alle aus dem Google Kalender importierten Termine werden aus Ihrem cituro Kalender gelöscht.
5. Google Kalender mit dem Apple Kalender (iCal) verbinden
Sie haben Fragen? Wir helfen gerne!
Schreiben Sie uns eine E-Mail
support@cituro.com
Telefon
Wir sind für Sie da
+49 821 999 739 40