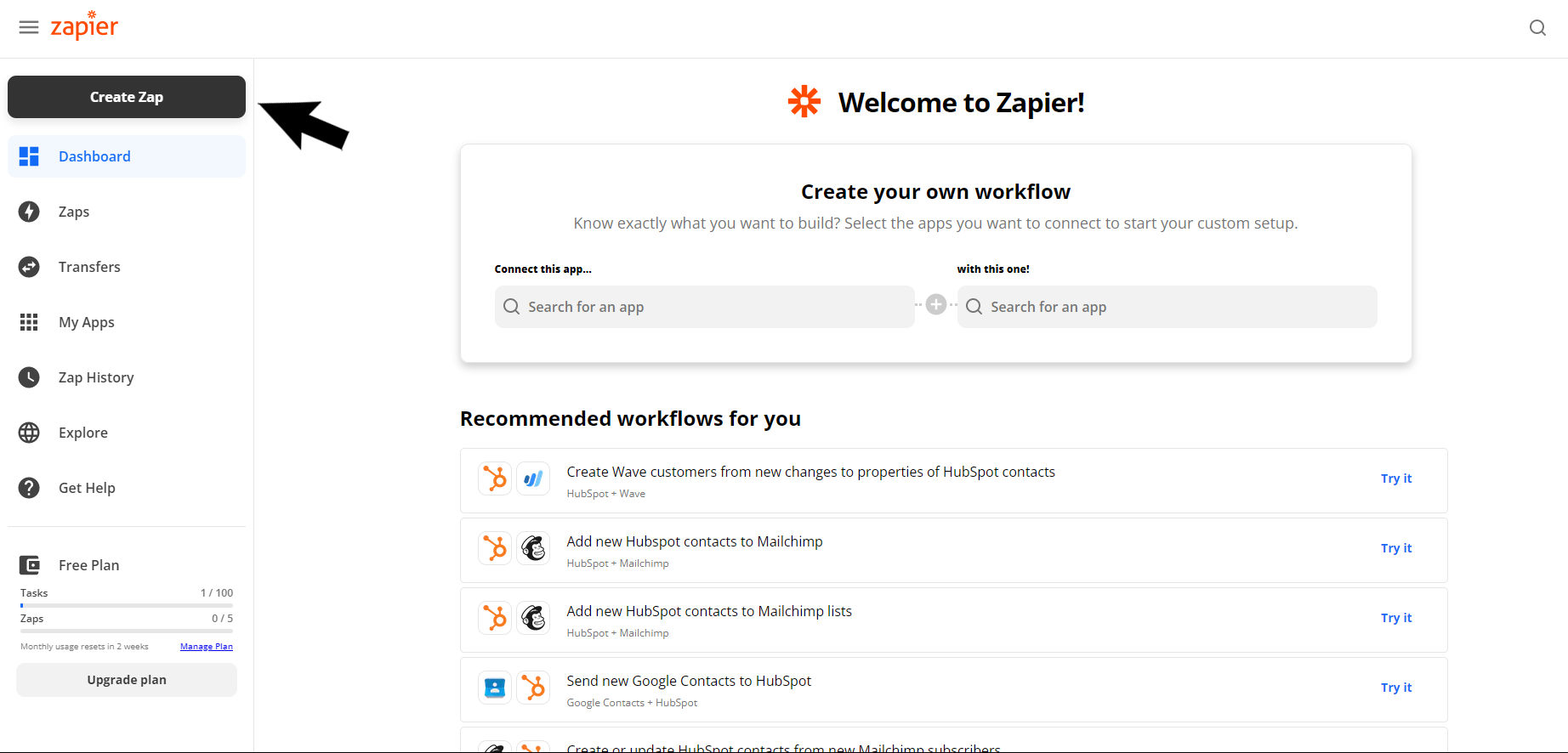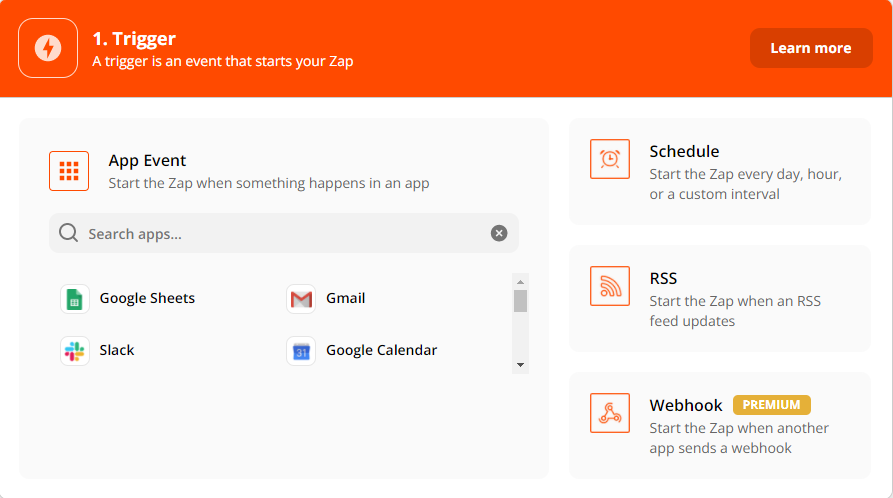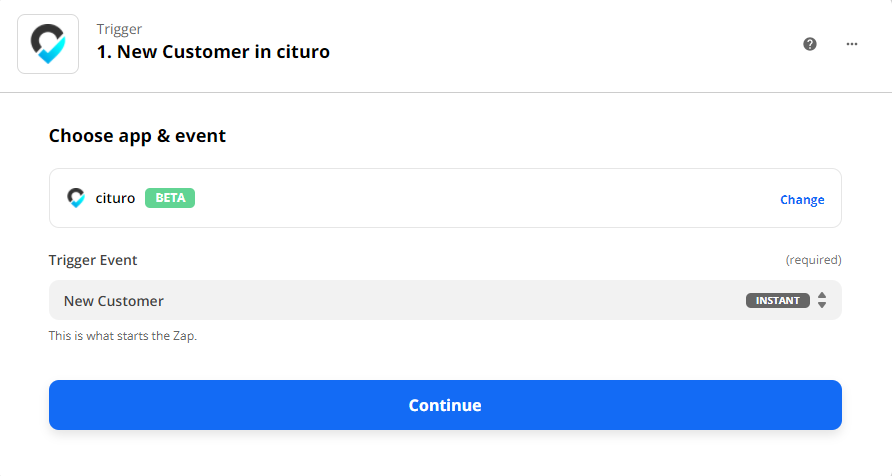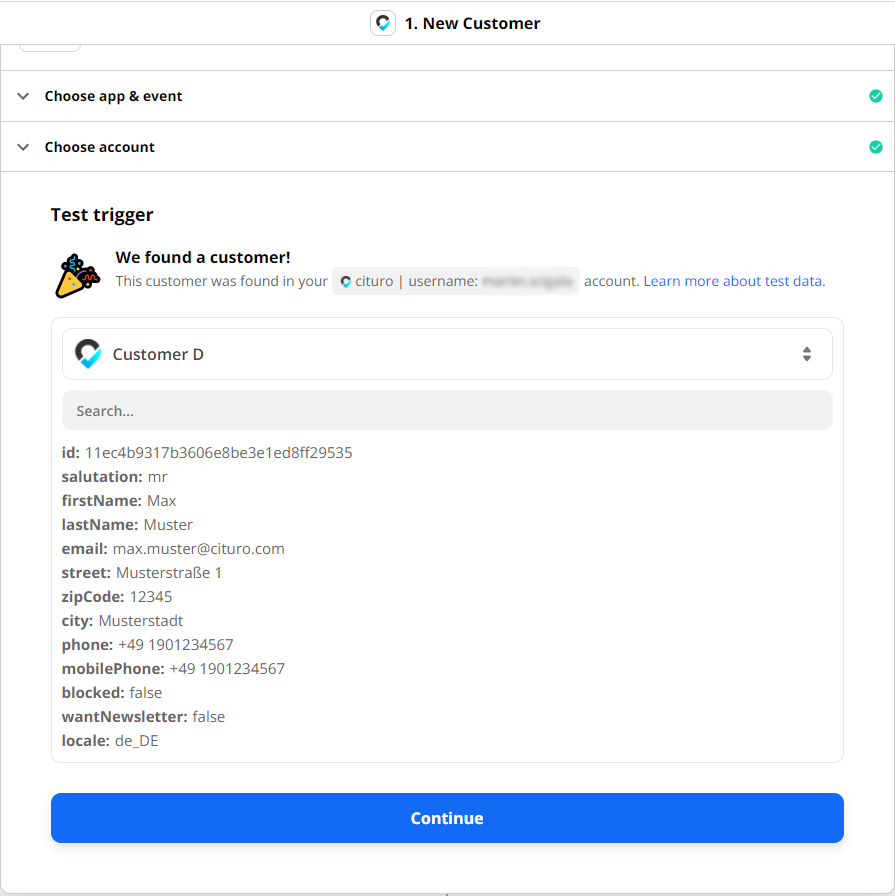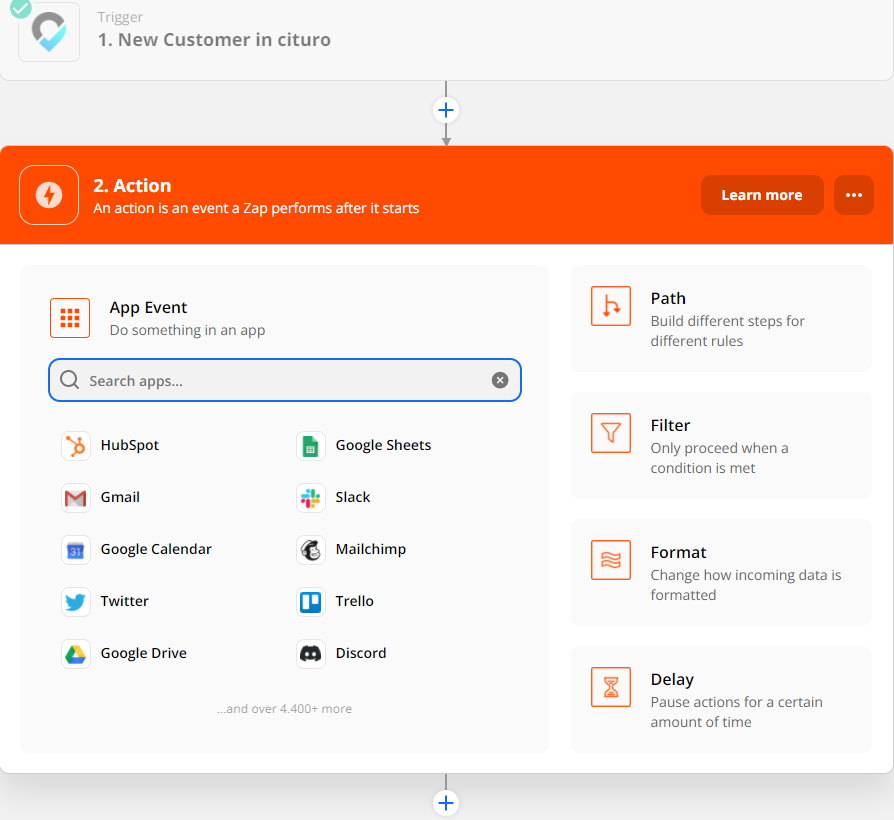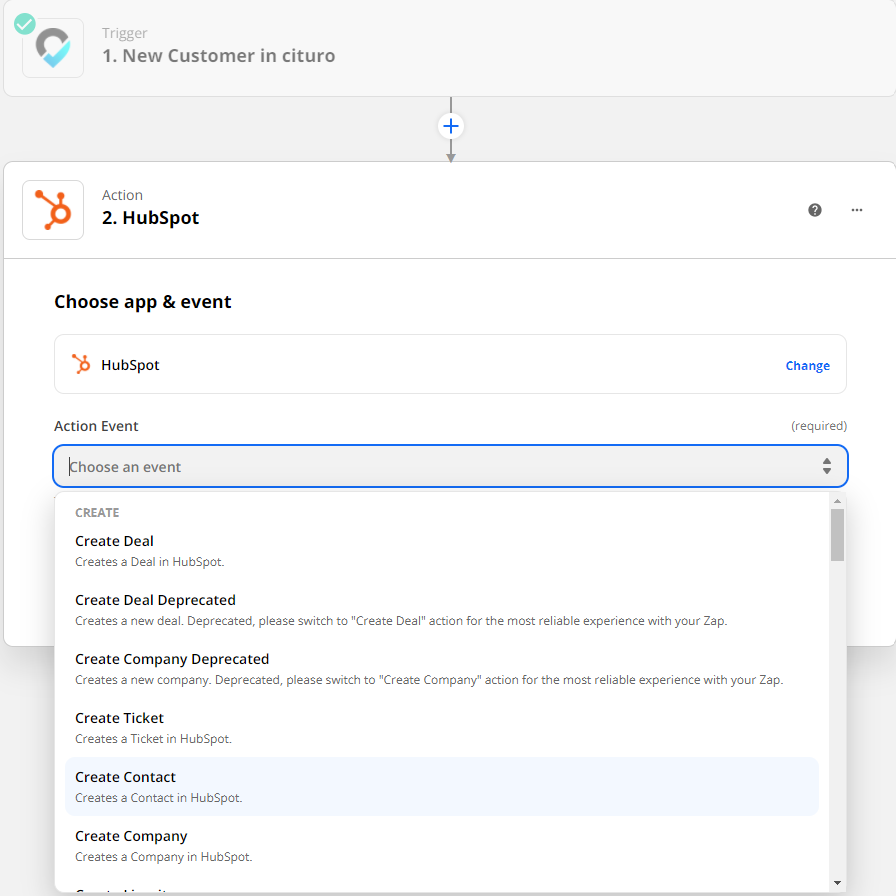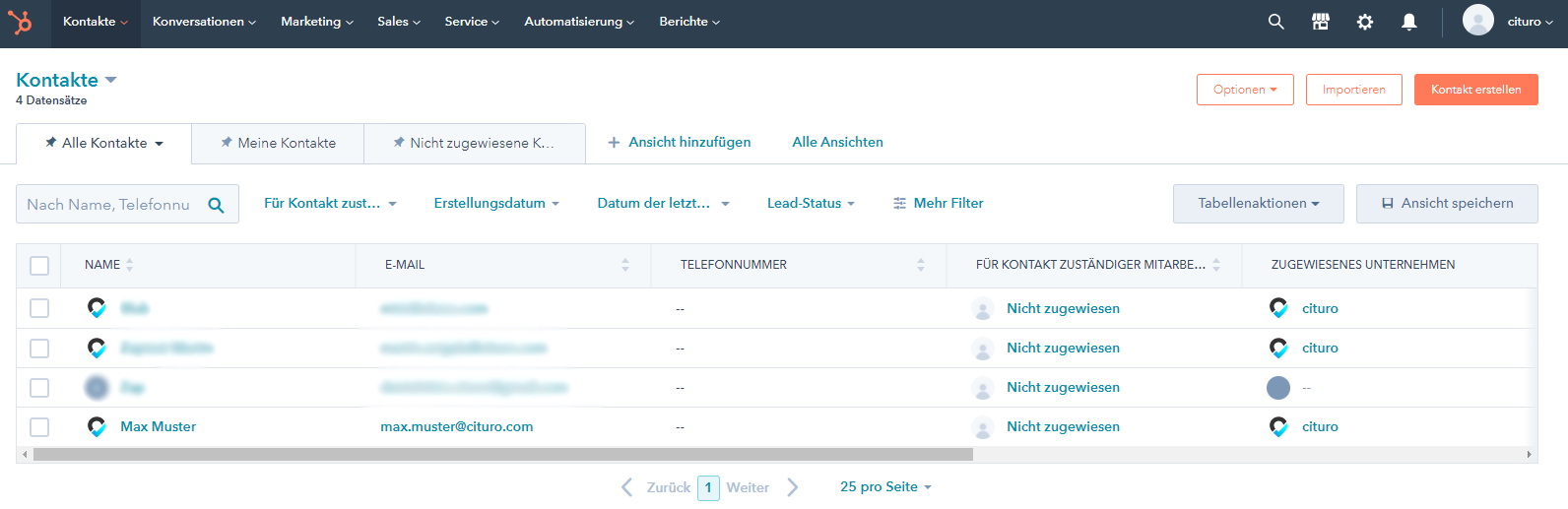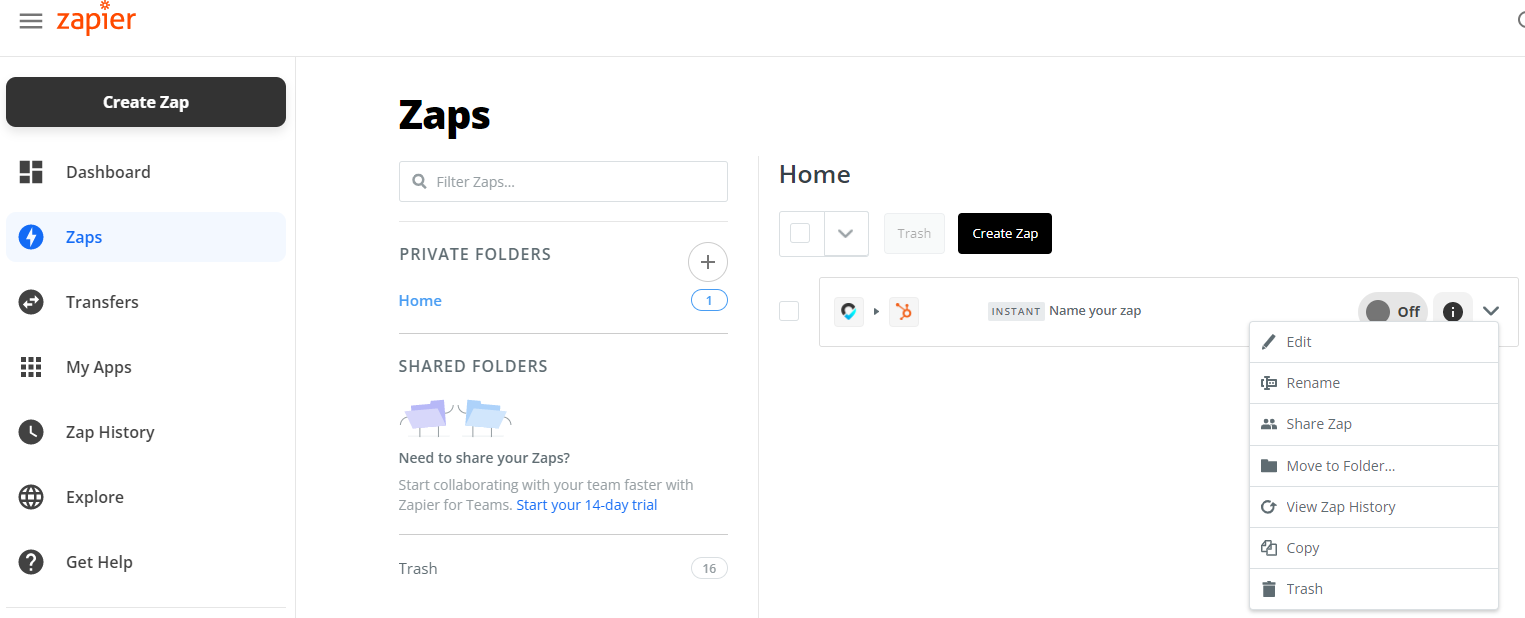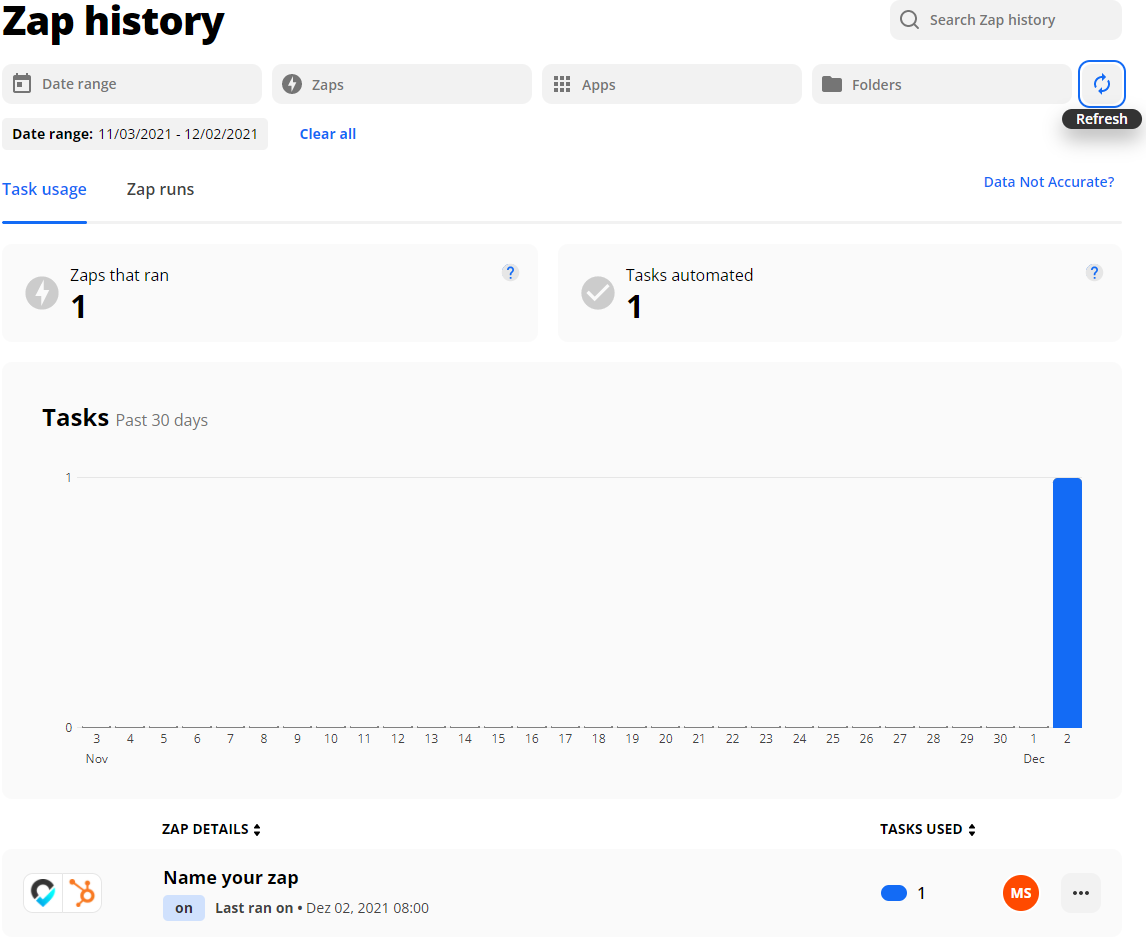Zapier Anbindung
Zapier ist ein Cloud Dienst, mit dem Sie automatisierte Aktionen zwischen verschiedenen cloudbasierten Web-Apps verbinden können.
In dieser Anleitung zeigen wir Ihnen, wie Sie mit der Integrationsplattform Zapier Verbindungen zwischen cituro und über 4.400 weiteren Anwendungen herstellen können.
Damit können Daten synchronisiert und übergreifende Prozesse abgebildet werden
Um diesen Prozess zu ermöglichen, brauchen Sie einen cituro Account, ein Zapier Konto und eine weitere cloudbasierte Web-App (im Optimalfall bereits in der App-Liste vorhanden).
Wenn Sie sich einen cituro Account anlegen möchten, können Sie sich hier für die kostenlose 14-tägige Testphase registrieren. Falls Sie noch keinen Zapier Account haben, müssen Sie sich zuvor ein Zapier Konto anlegen.
Wichtiger Hinweis:
Um die Integration mit Zapier nutzen zu können, ist ein kostenpflichtiger cituro Account notwendig.
1. Grundlagen
Bei Zapier handelt es sich um ein cloudbasiertes Online-Tool, welches die Verbindung verschiedener cloudbasierter Webanwendungen ermöglicht. Mit Zapier können wiederkehrende Prozesse automatisiert von einer Anwendung zur anderen übermittelt werden. Dieser automatisierte Workflow nennt sich bei Zapier „Zap“.
Ein Zap setzt sich aus zwei Elementen zusammen: Einem Trigger (Auslöser) und einer oder mehreren darauffolgenden automatisierten Aktionen.
Vorab bietet es sich an, die Prozesse in Ihrem Unternehmen zu analysieren, um die bestmöglichen Automatisierungsmöglichkeiten zu identifizieren.
Mit cituro haben Sie unterschiedliche Möglichkeiten, Daten aus der Terminbuchung automatisiert mit externen Anwendungen zu verknüpfen.
Wichtige Definitionen für Zapier:
Zap: Ein Zap ist der automatisierte Prozess zwischen den verschiedenen Web-Apps, bestehend aus einem Auslöser (Trigger) und einer oder mehreren Aktionen (Action).
Auslöser (Trigger): Ein Ereignis innerhalb der Quell-App/Anwendung, welches dafür sorgt, dass ein Zap gestartet wird. Nachdem der Zap eingeleitet wurde, werden Daten an Zapier übermittelt.
Aktion (Action): Action ist die Aktion/Funktion, die in der Ziel-App ausgeführt werden soll.
1.1 Trigger bei cituro
Folgende Tabelle zeigt die möglichen Trigger von cituro:
| Trigger | Beschreibung |
|---|---|
| New Customer | Neuer Kunde wurde der Kundendatenbank hinzugefügt. |
| New Booking | Neue Buchung. Dieses Event wird erzeugt, wenn eine neue Buchung über die Onlinebuchung, den Kalender oder die API erstellt wird. Sowohl bei Buchungen von Einzel-, als auch Gruppenterminen. Die Nachricht enthält Buchungsdaten, inklusive der Daten des Kunden und Basisinformationen über den, mit Buchung verbundenen, Termin. Hinweis: Bei Serienterminen wird nur die Buchung des ersten Termins geliefert. |
1.2 Actions bei cituro
Löst also ein Trigger einer andere Web-App den Zap aus, sind die unten genannten Actions die Ereignisse, welche in cituro passieren.
Folgende Tabelle zeigt die möglichen Actions in cituro:
| Actions | Beschreibung |
|---|---|
| Create Customer | Neuer Kunde wird der cituro-Kundendatenbank hinzugefügt. |
| Delete Customer | Kunde wird aus der cituro-Kundendatenbank gelöscht. |
| Update Customer | Daten eines bestehenden Kunden in der cituro-Kundendatenbank werden aktualisiert. |
| Find Customer by Last Name | Mit dieser Action kann für weitere Aktionen ein Kunde mit Hilfe des Nachnamens ermittelt werden. |
| Find Customer by Email | Mit dieser Action kann für weitere Aktionen ein Kunde mit Hilfe einer Emailadresse ermittelt werden. |
| Find Customer by ID | Mit dieser Action kann für weitere Aktionen ein Kunde mit Hilfe einer eindeutigen ID ermittelt werden. |
2. Einen „Zap“ erstellen
2.1 Trigger auswählen
Hinweis:
Aktuell können die Trigger „New Customer“ und „New Booking“ ausgewählt werden. Weitere Trigger folgen.
2.2 cituro Account verbinden
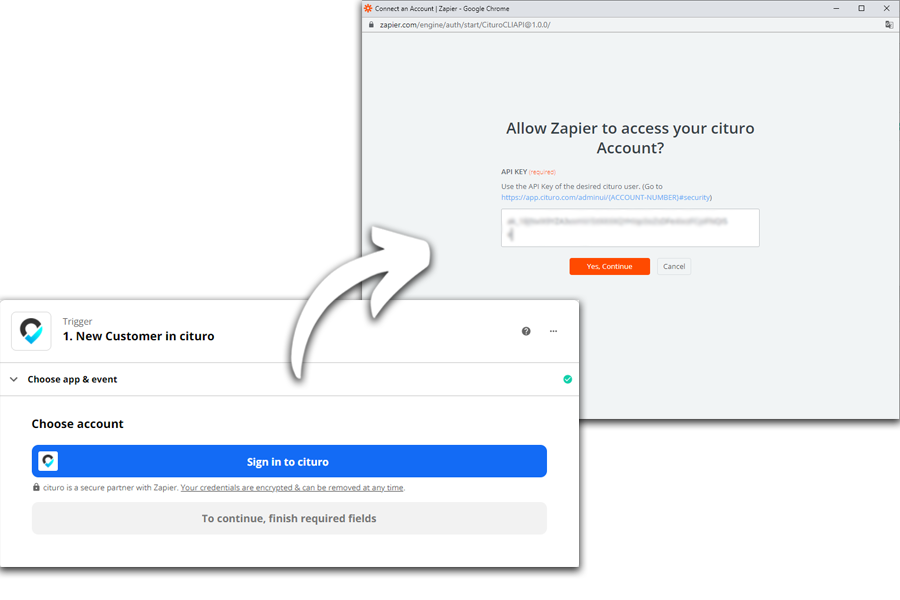
2.3 Test trigger
In diesem Beispiel wählen Sie einen Kunden aus, kontrollieren die Angaben und klicken Sie auf „Continue“.
2.4 Ziel-App hinzufügen
2.5 Action Event auswählen
Hinweis:
In diesem Beispiel wird „Create Contact“ ausgewählt. cituro übergibt mit dem vorab ausgewählten Trigger die Kontaktdaten eines Neukunden, somit können diese Kontaktdaten zu HubSpot übertragen und als Kunde angelegt werden.
2.6 Ziel-App Account mit Zapier verknüpfen
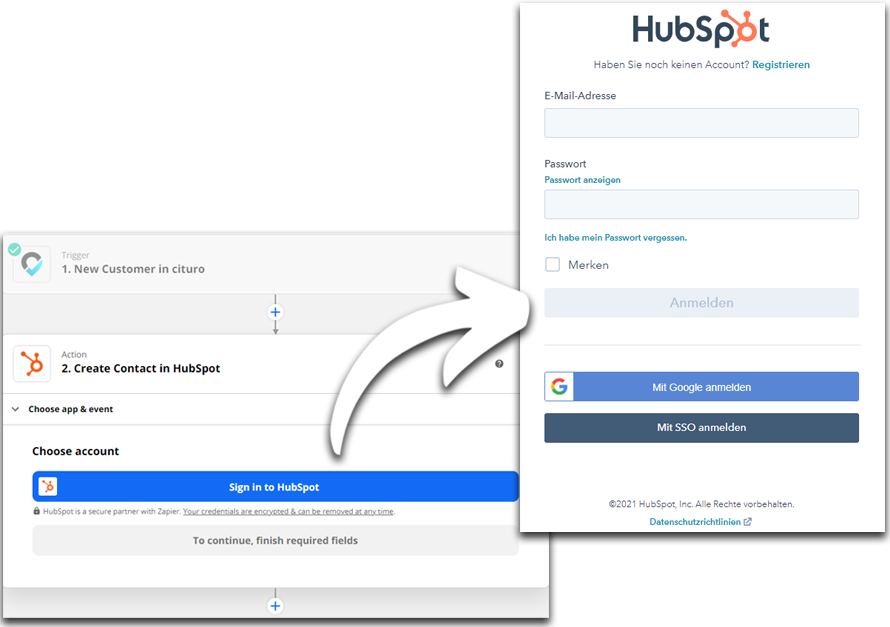
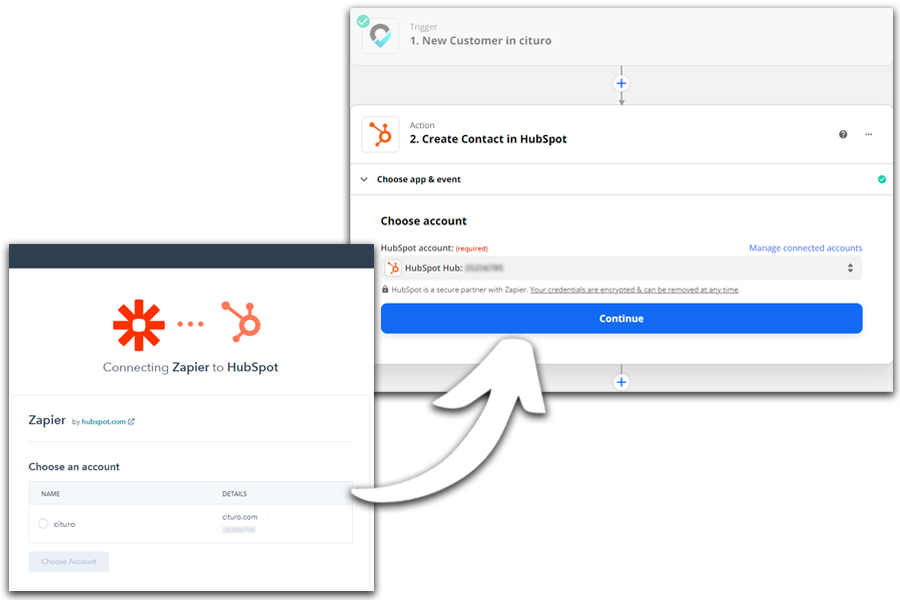
2.7 Eventdaten auswählen
Anschließend können Sie die Übertragung der Daten von Zapier zu Ihrer Ziel-App (In unserem Beispiel HubSpot) testen. Klicken Sie hierfür auf „Test & Continue“.

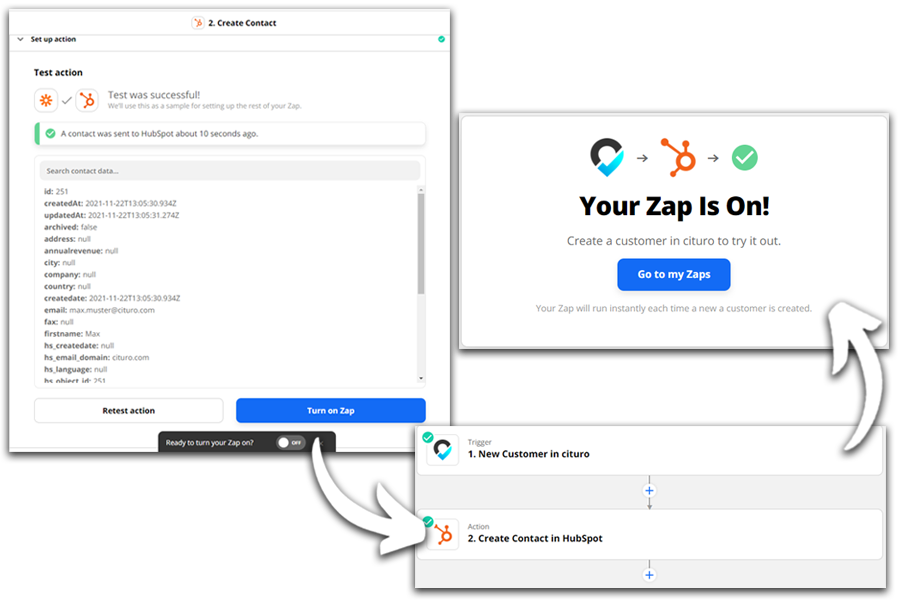
3. Ansicht in der Ziel-App
Hinweis:
Auch hier wurde das Beispiel mit der Ziel-App HubSpot fortgeführt.
4. Zaps verwalten
Rechts an der Seite Ihres Zaps finden Sie die Möglichkeit den Zap ein – oder auszuschalten.
Zap history
In der Zap history können Sie Ihre Zaps und Tasks nachverfolgen. Hierbei können Sie nach Datum, Zaps, Apps und Ordnern filtern, um so genau nachzuvollziehen, welche Daten von cituro an Ihre Ziel-App übertragen wurden.
Sie haben Fragen? Wir helfen gerne!
Schreiben Sie uns eine E-Mail
support@cituro.com
Telefon
Wir sind für Sie da
+49 821 999 739 40