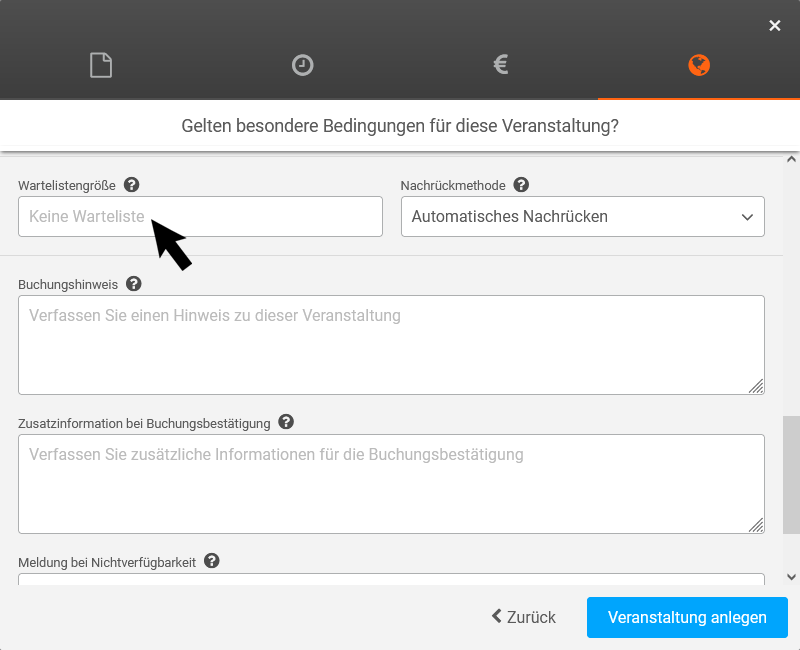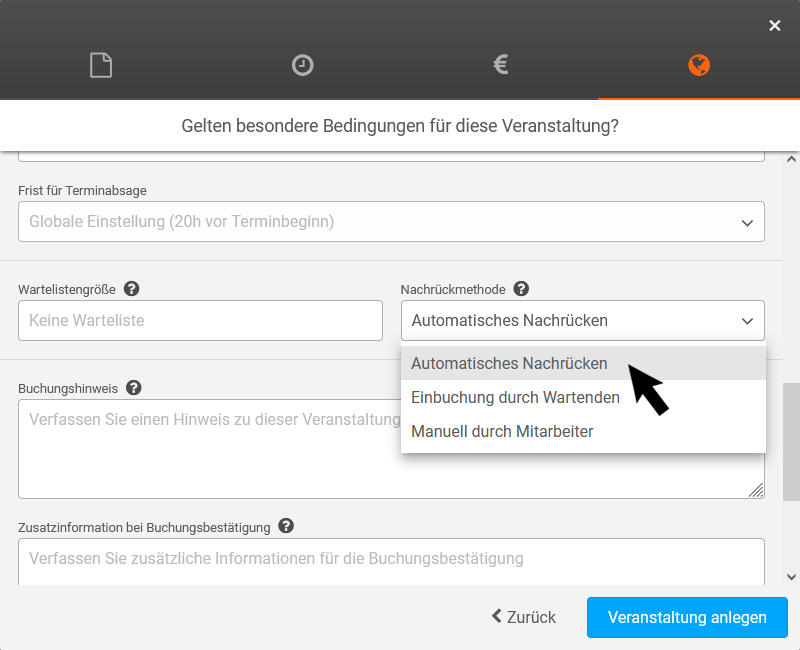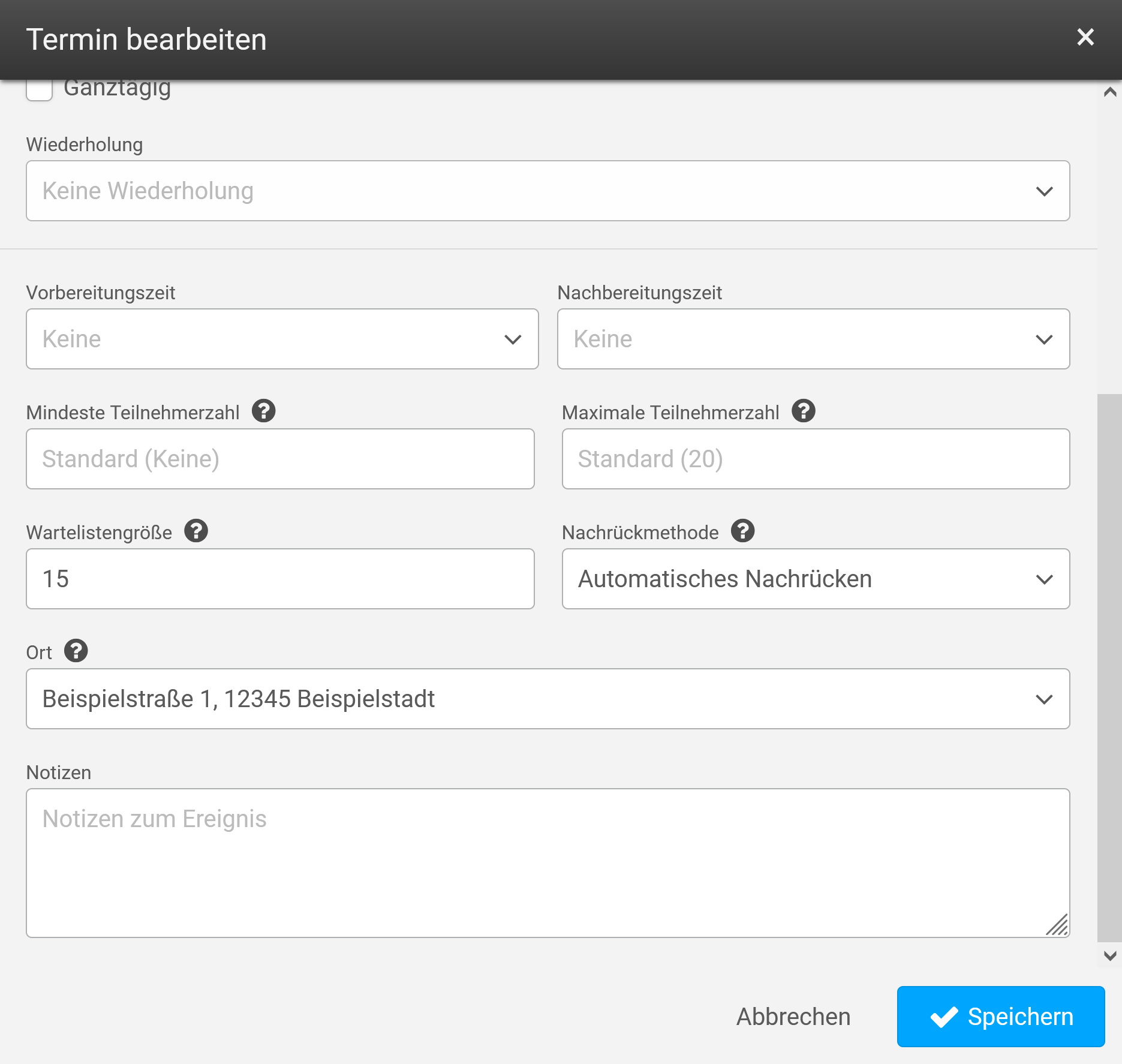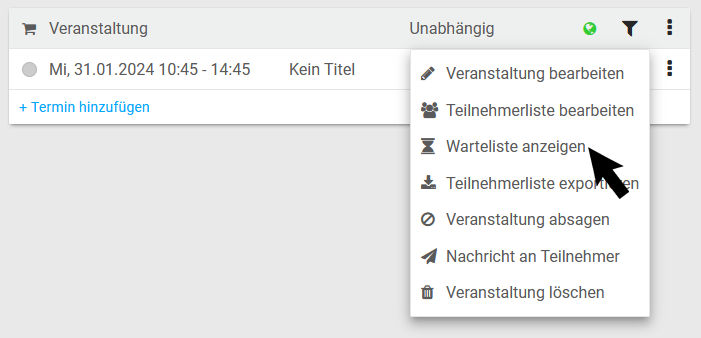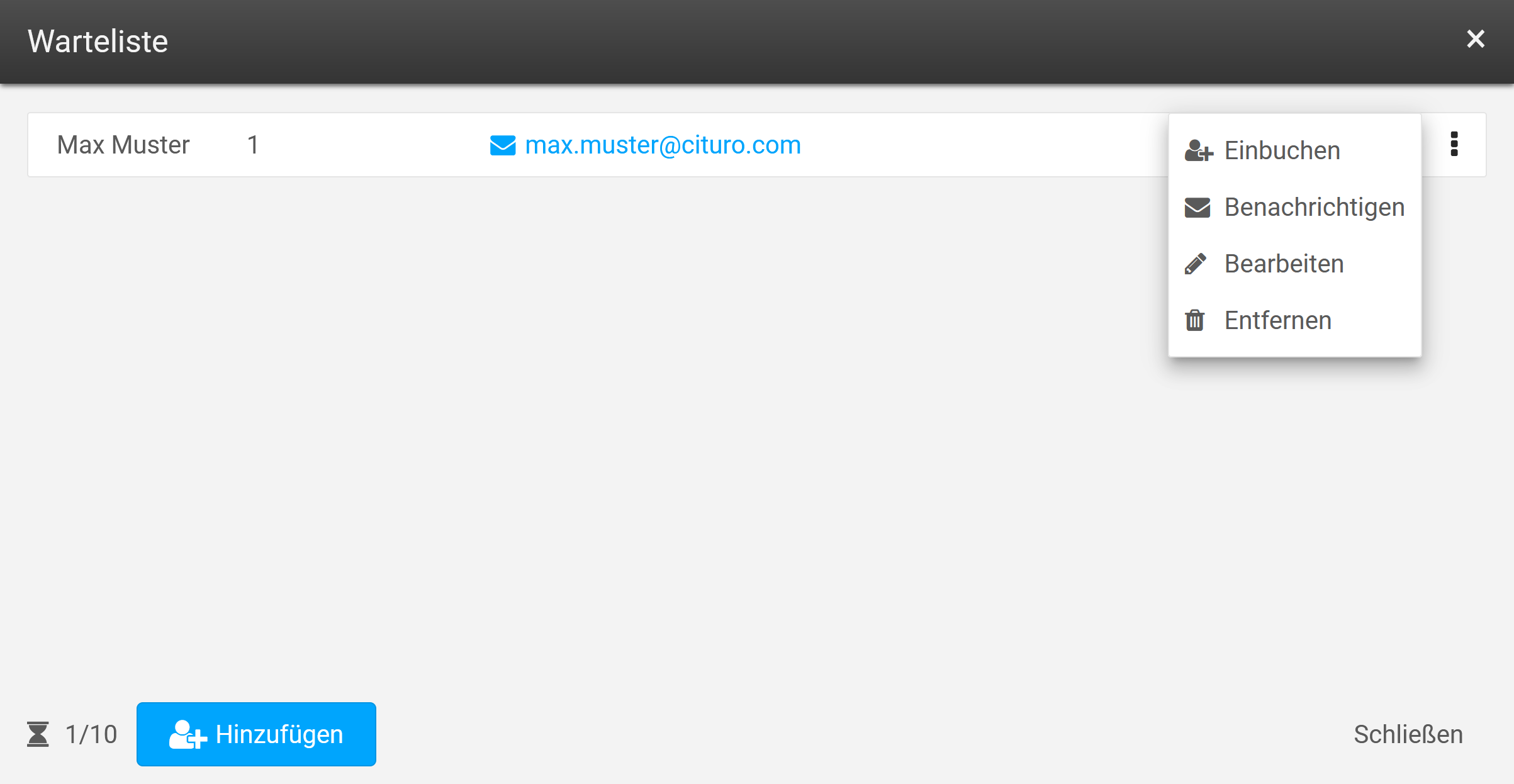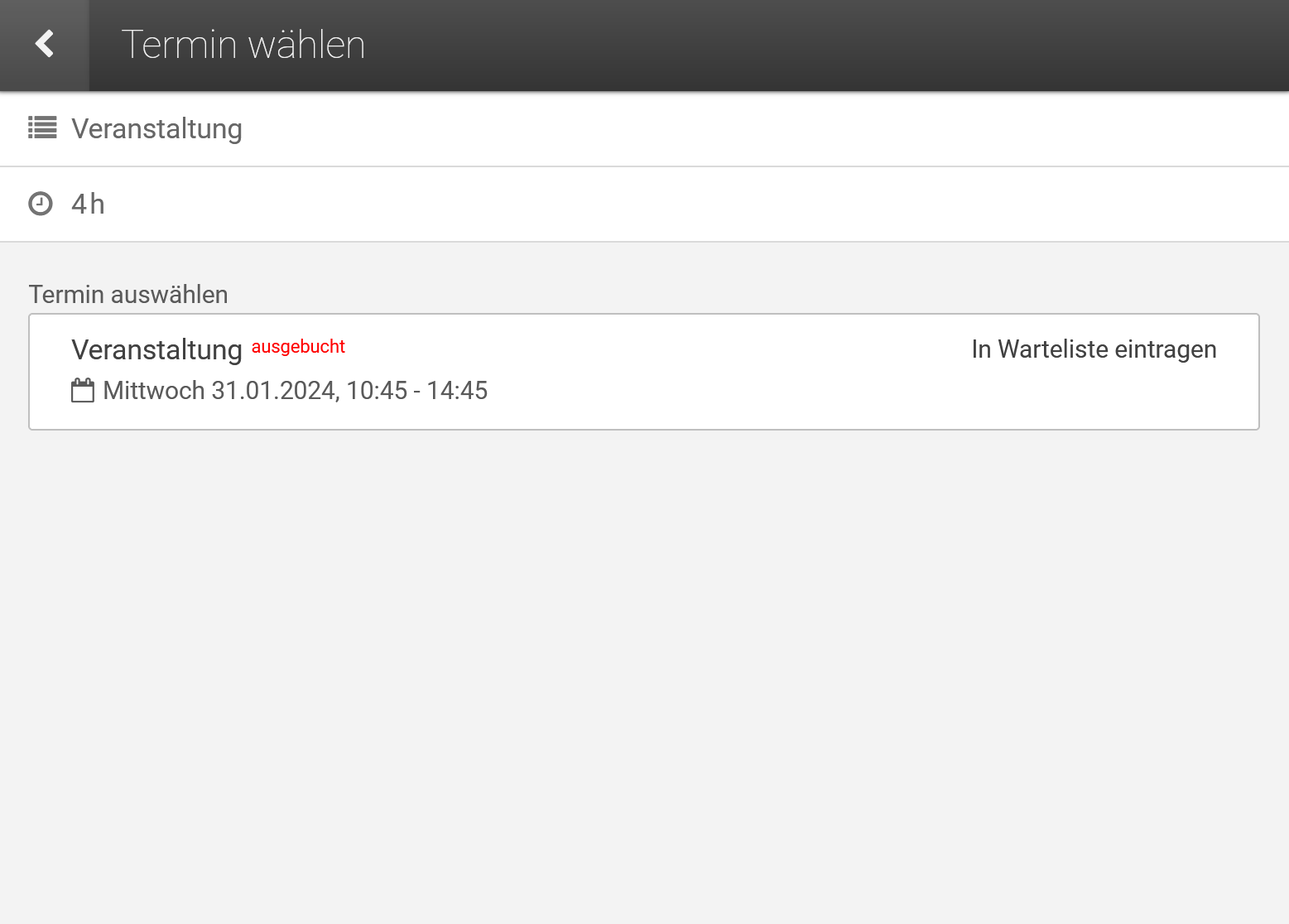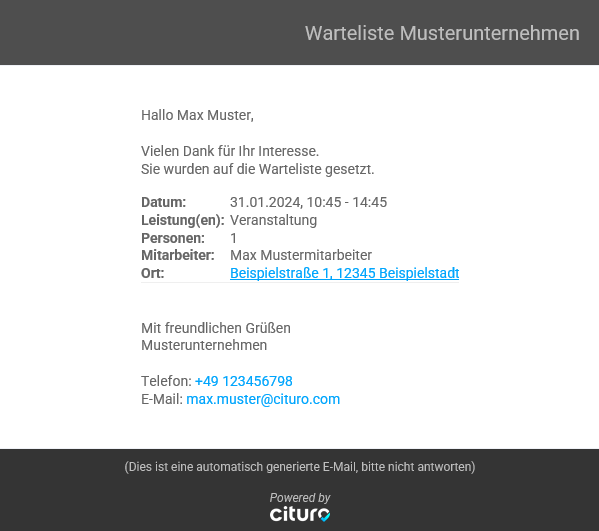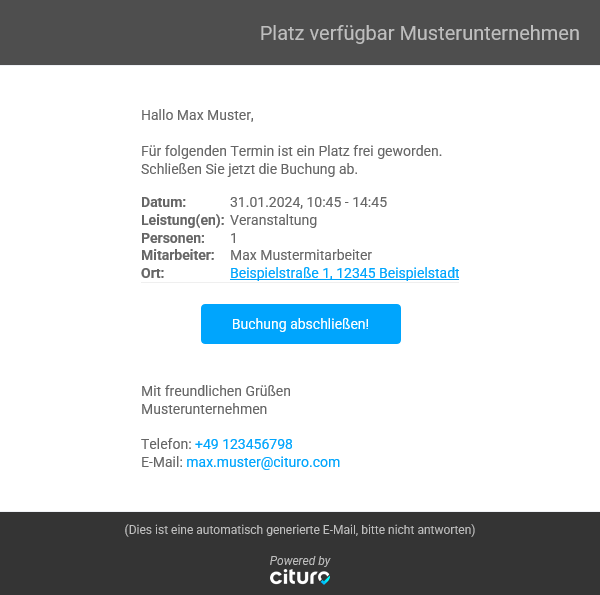Warteliste
In dieser Anleitung zeigen wir Ihnen, wie Sie eine Warteliste für Ihre Gruppenveranstaltungen einrichten. Mit der Wartelistenfunktion sehen Ihre Kunden auch bereits ausgebuchten Terminen und können sich auf die Warteliste setzen lassen.
Wird ein Platz in der Veranstaltung frei, haben Ihre Kunden auf der Warteliste die Möglichkeit automatisch nachgerückt zu werden, per E-Mail informiert zu werden und sich anschließend selbst einzubuchen oder von einem Mitarbeiter eingebucht zu werden.
Hinweis:
Für diese Funktion benötigen Sie das Addon Gruppenbuchung Plus oder Gruppenbuchung Premium.
Sie können dieses Addon Ihrem Abonnement unter Menü → Vertrag hinzufügen.
1. Warteliste erstellen
Damit eine Warteliste eingerichtet werden kann, müssen Sie zuerst eine Größe definieren, wieviele Interessenten sich auf Ihre Warteliste eintragen dürfen. Wenn die Warteliste voll ist, kann sich keine Person mehr einbuchen. Wird ein Platz in der Warteliste wieder frei, kann wieder eingebucht werden.
Hinweis:
Die Warteliste hat eine maximale Anzahl von 100 Teilnehmern.
Nachrückmethoden
Mit den Nachrückmethoden können Sie einstellen, wie die frei gewordenen Plätze aufgefüllt werden sollen.
Automatisches Nachrücken:
Freie Plätze werden automatisch aufgefüllt.
Der Wartende muss nicht aktiv werden.
Einbuchung durch Wartenden:
Die Personen auf der Warteliste werden über freie Plätze benachrichtigt und müssen sich aktiv einbuchen.
Manuell durch Mitarbeiter:
Plätze können ausschließlich durch einen Mitarbeiter aufgefüllt werden.
2. Warteliste in der Veranstaltung anpassen
Wenn Sie für einzelne Termine einer Gruppenleistung unterschiedliche Wartelistengrößen oder Nachrückmethoden definieren möchten, können Sie das pro Termin individuell einstellen.
3. Warteliste verwalten
Nachdem sich Teilnehmer bei einer ausgebuchten Veranstaltung auf die Warteliste eingetragen haben, oder Sie manuell jemanden auf die Warteliste setzen möchten, haben Sie die Möglichkeit die Warteliste direkt bei der Veranstaltung einzusehen und zu bearbeiten.
Teilnehmer manuell auf die Warteliste setzen
Um manuell einen Interessenten auf die Warteliste zu setzen, klicken Sie in der Warteliste auf Hinzufügen und fügen Sie einen Kunden mit der entsprechenden Teilnehmeranzahl hinzu.
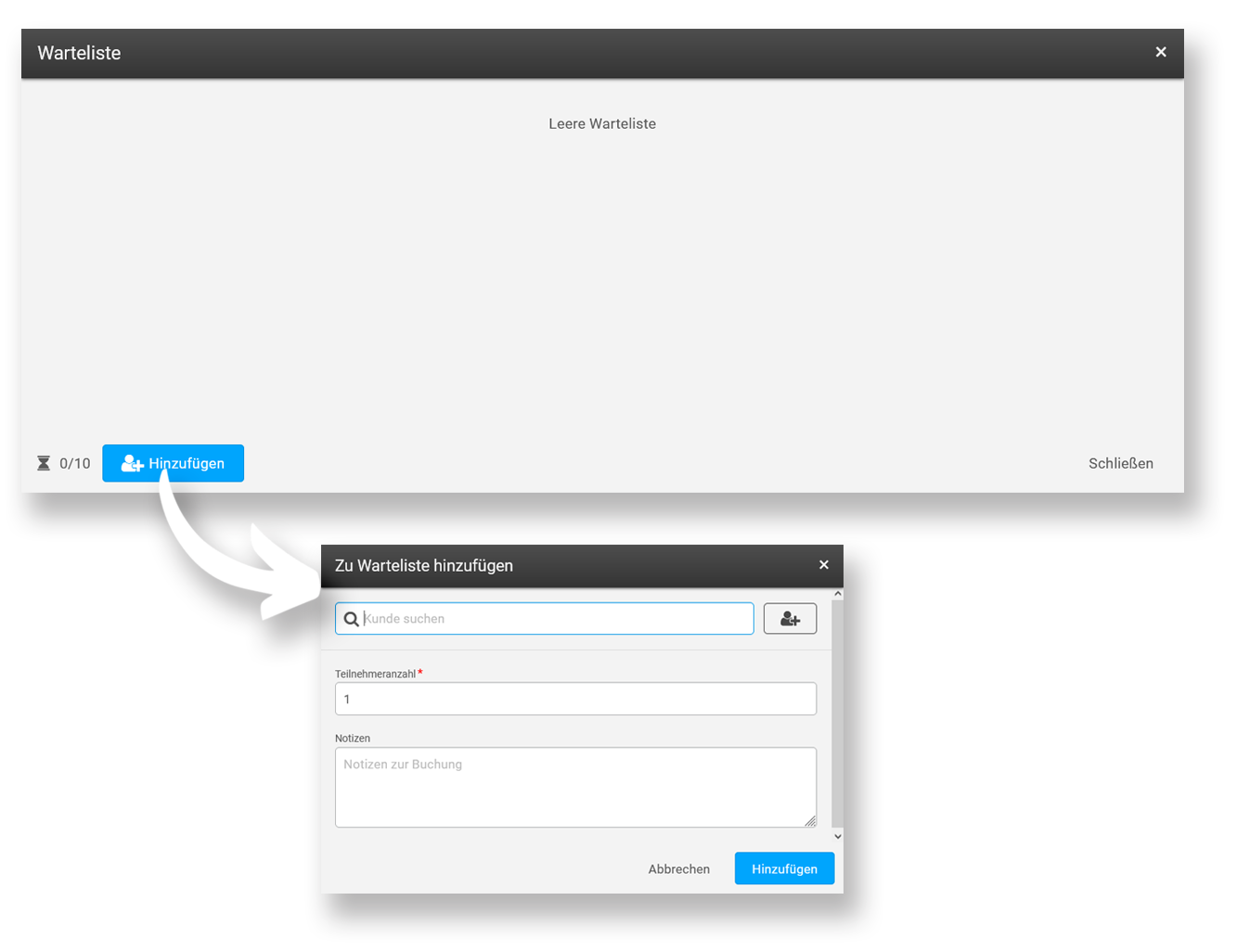
Teilnehmer in der Warteliste bearbeiten
Sie haben verschiedene Möglichkeiten Personen auf der Warteliste zu bearbeiten. Sie können diese Person inklusive der angegebenen Teilnehmer direkt einbuchen, den Teilnehmer über einen freien Platz informieren, den Wartelisteneintrag bearbeiten oder den Eintrag entfernen.
Hinweis:
Das Feld „Benachrichtigen“ steht nur dann zur Verfügung, wenn ein Platz in der Teilnehmerliste frei ist.
4. Warteliste in der Onlinebuchung
Wenn eine Veranstaltung ausgebucht ist, aber eine Warteliste zur Verfügung steht, sehe Ihre Kunden folgende Anzeige:
5. Benachrichtigungen
Sobald der Kunde die Buchung abgeschlossen hat, erhält der Kunde eine E-Mail mit der Information, dass dieser auf die Warteliste gesetzt wurde.
Wurde die Nachrückmethode Einbuchung durch Wartenden gewählt oder die manuelle Benachrichtigung wurde ausgelöst, erhält der Kunde eine E-Mail zur Abschließung der Buchung von der Warteliste in die Teilnehmerliste. Diese Mitteilung sieht folgendermaßen aus:
Sie haben Fragen? Wir helfen gerne!
Schreiben Sie uns eine E-Mail
support@cituro.com
Telefon
Wir sind für Sie da
+49 821 999 739 40