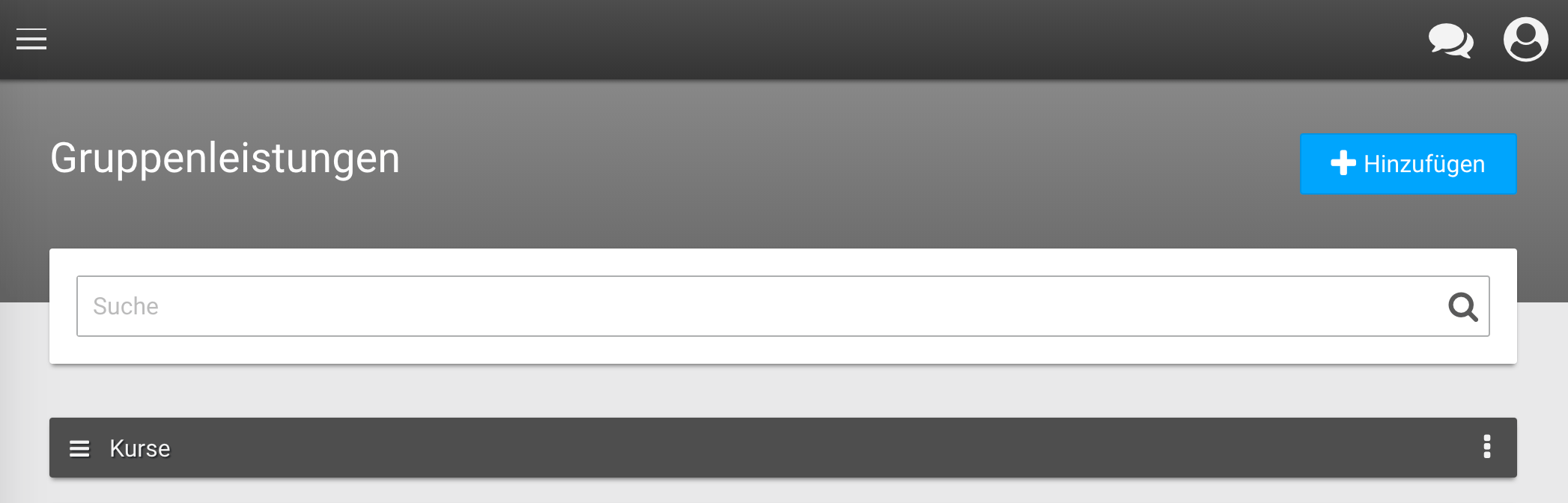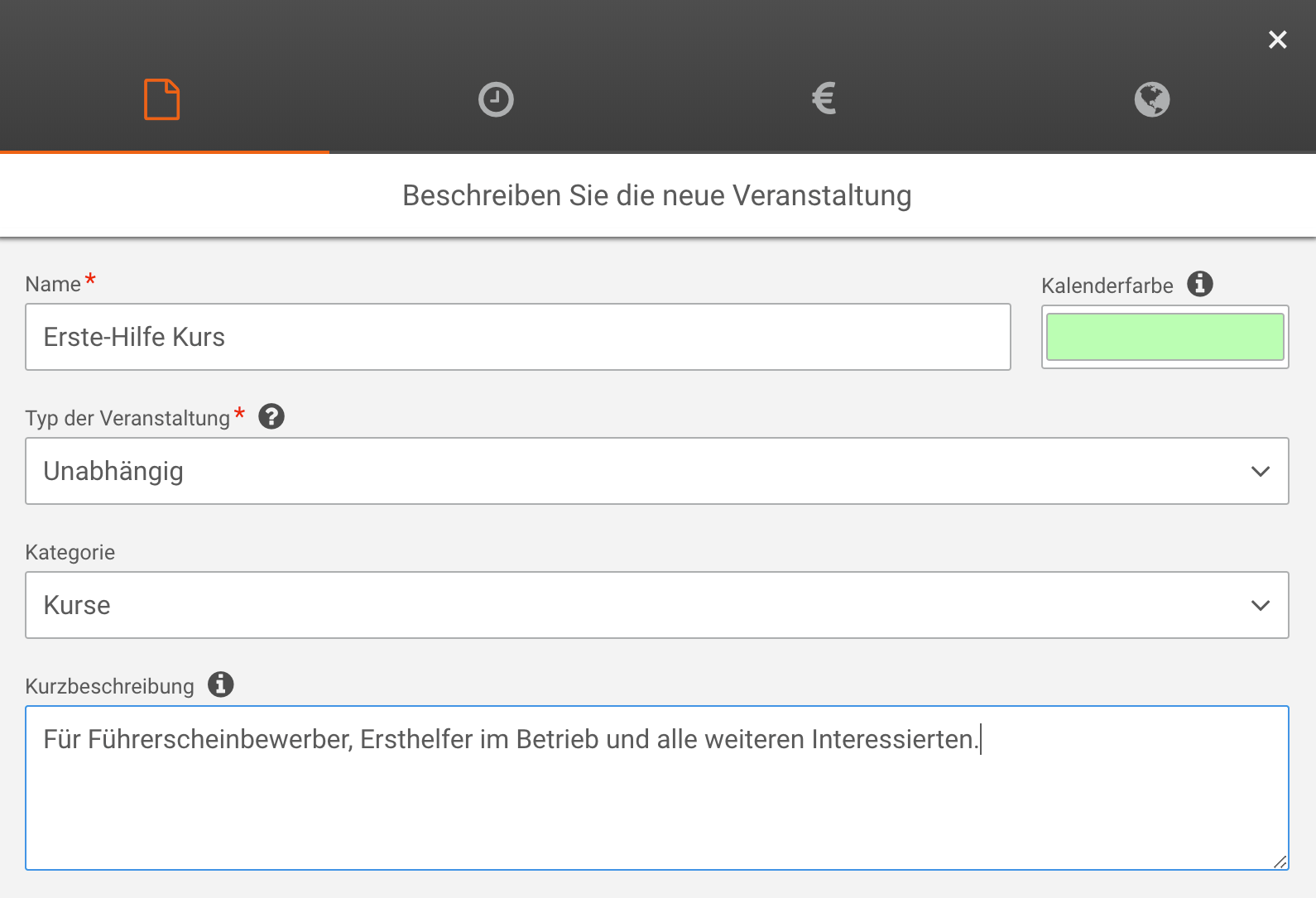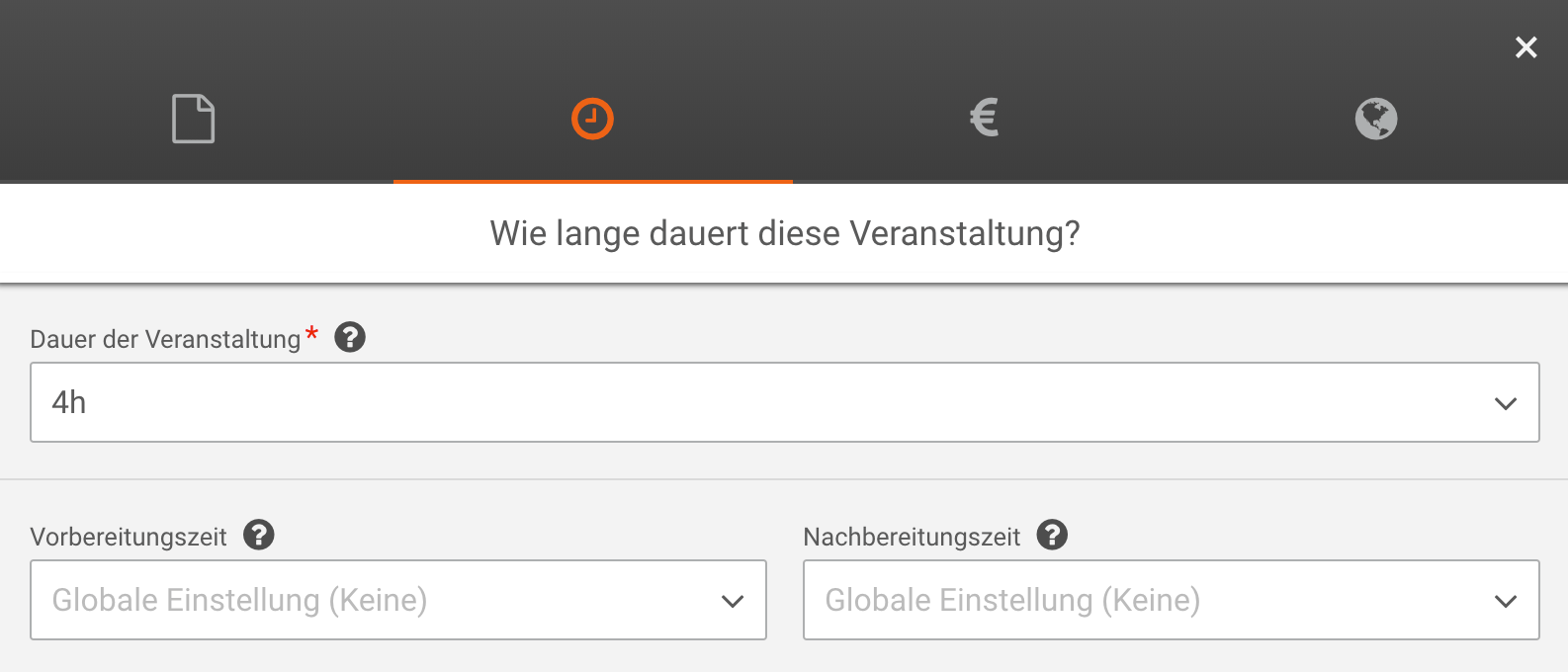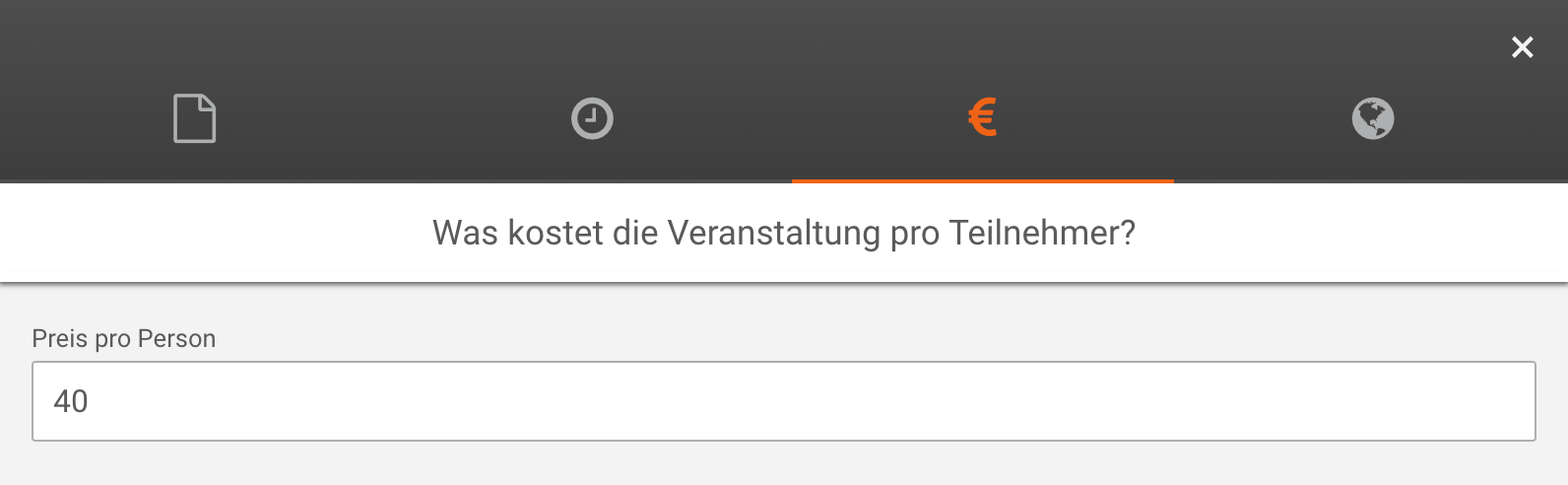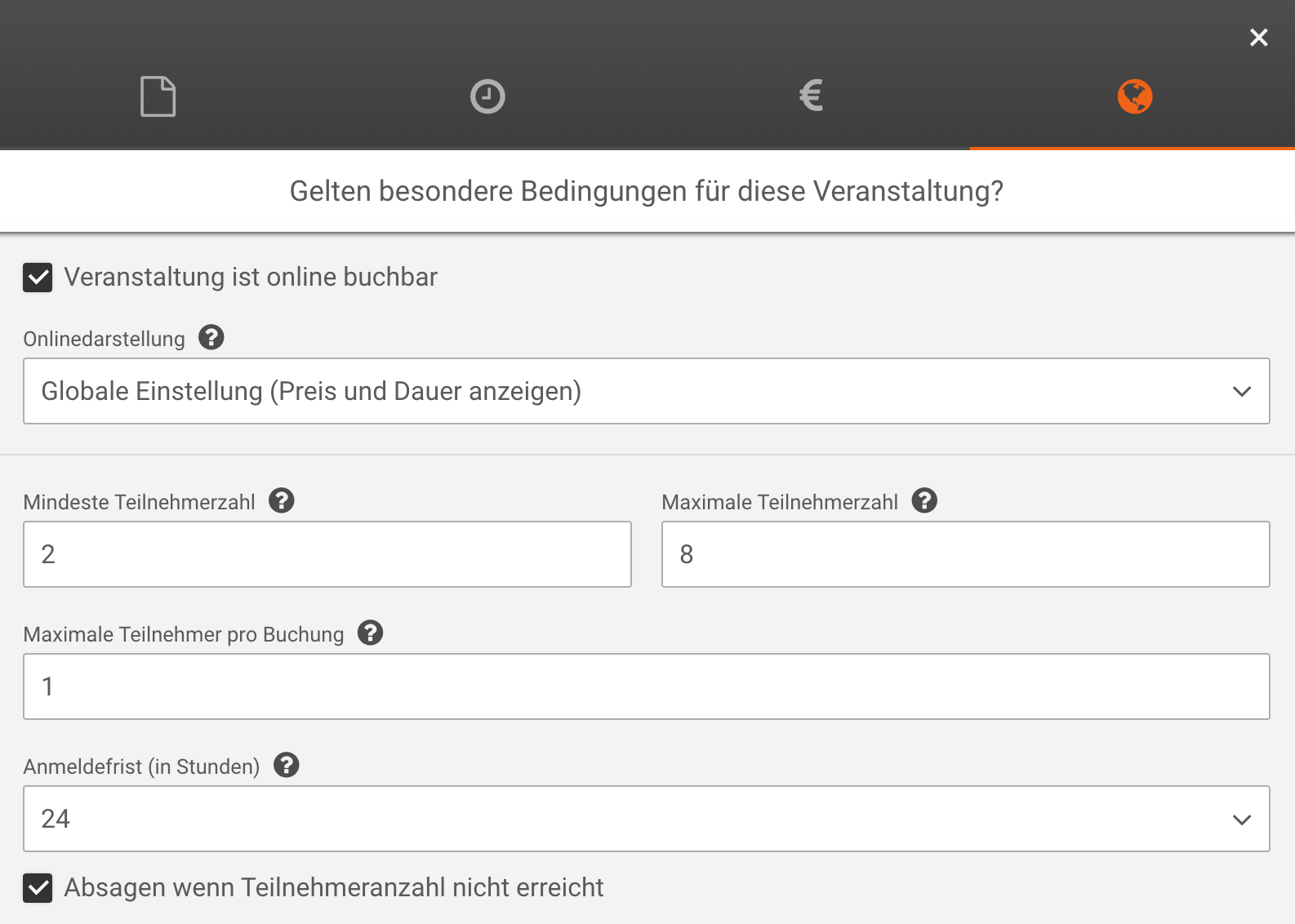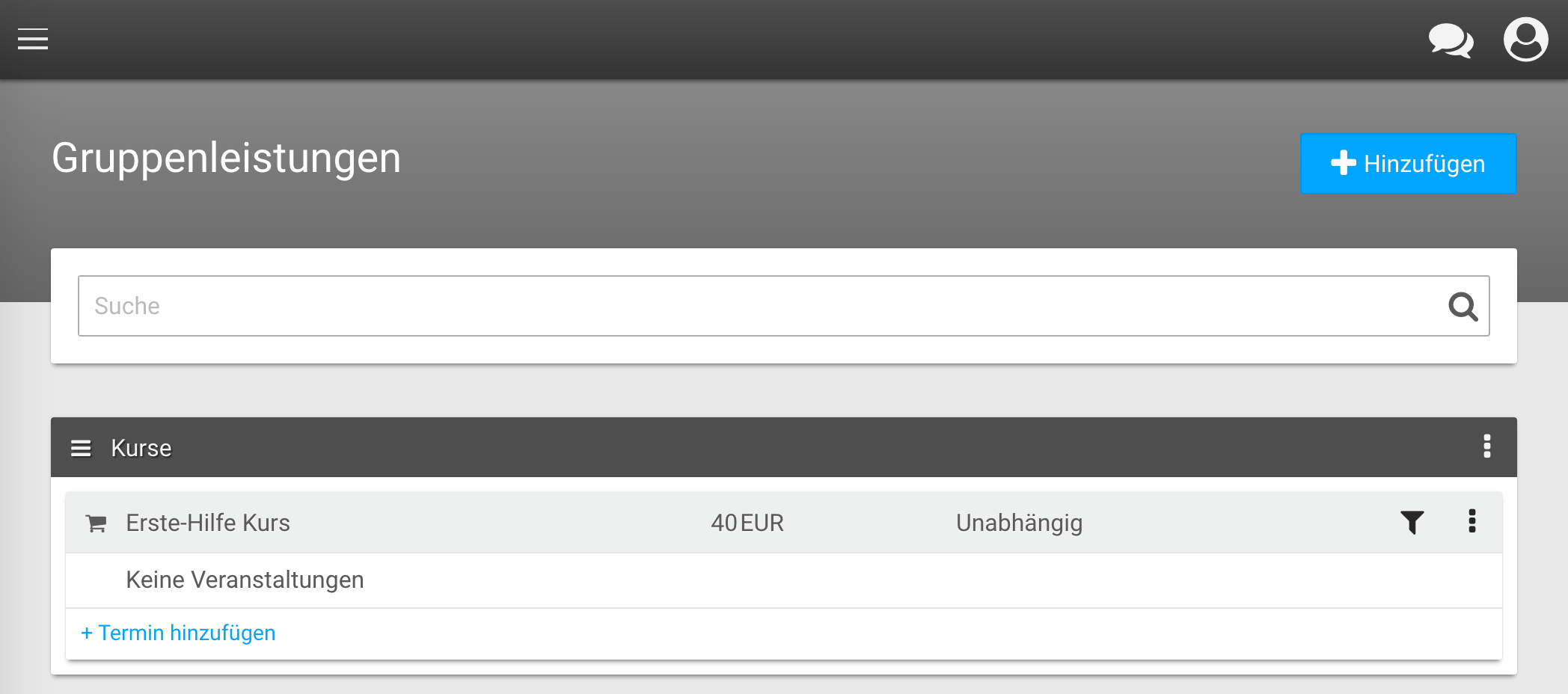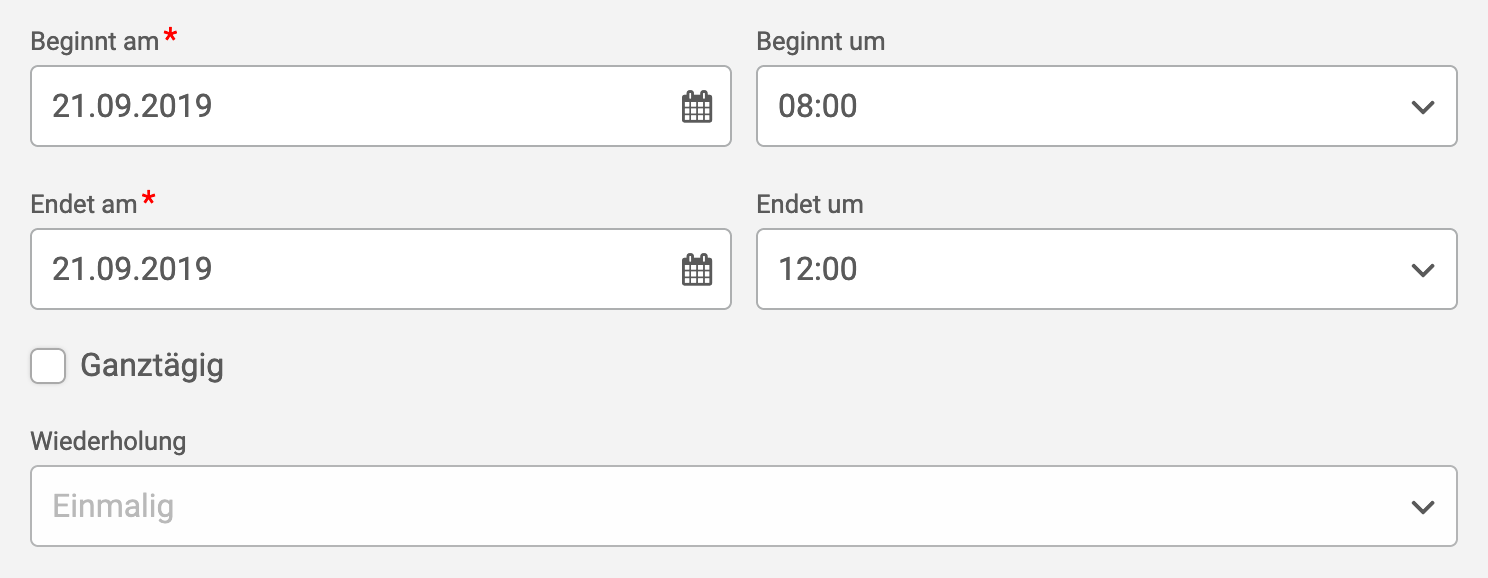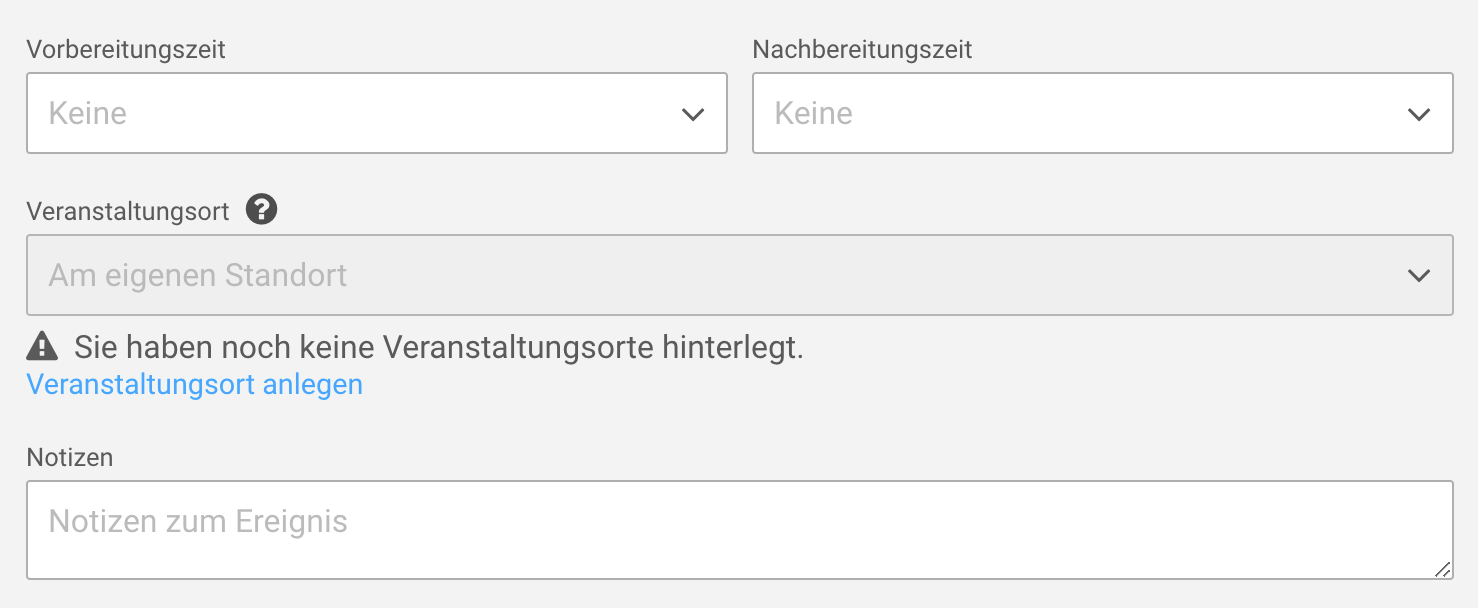Unabhängige Veranstaltungen anlegen
Navigation: Menü → Gruppenleistungen
Unabhängige Veranstaltungen können einen oder mehrere aufeinander folgende Tage umfassen. Jede Veranstaltung wird separat gebucht und hat eine eigene Teilnehmerliste. Die Veranstaltung kann durch Wiederholregeln beliebig oft eingeplant werden.
Beispiele:
- Urlaubsreise (Mo 9 Uhr – So 18 Uhr)
- Wanderausflug (eintägig)
- Erste-Hilfe-Kurs (Samstag 8-17 Uhr)
- Yoga-Kurs (jeden Donnerstag 17-18 Uhr, fortlaufend ohne Enddatum, Kunden können sich für jede Stunde EINZELN einbuchen!)
1. Kategorie anlegen
Navigation: Menü → Gruppenleistungen → Hinzufügen → Kategorie hinzufügen
Um Kategorien anzulegen, klicken Sie zuerst oben rechts auf den blauen Button Hinzufügen und dann auf Kategorie hinzufügen. Vergeben Sie im Feld Bezeichnung einen Namen (z.B. Kurse) und klicken Sie anschließend auf Kategorie anlegen.
2. Unabhängige Gruppenleistung anlegen
Navigation: Menü → Gruppenleistungen → Hinzufügen → Gruppenleistung hinzufügen
Um eine Gruppenleistung anzulegen, klicken Sie zuerst oben rechts auf den blauen Button Hinzufügen und dann auf Gruppenleistung hinzufügen. Auf den nachfolgenden Screenshots sehen Sie, wie Schritt-für-Schritt ein Erste-Hilfe Kurs angelegt wird.
Hinweis:
Es müssen nicht alle Felder ausgefüllt werden. Füllen Sie nur die Felder aus, die für Sie relevant sind.
Gehen Sie mit der Maus über das ? hinter den Bezeichnungen, um sich weitere Informationen anzeigen zu lassen.
2.1. Beschreiben Sie die neue Veranstaltung
2.2. Veranstaltungsdauer festlegen
Die Dauer/Zeit kann in Stunden(h), Minuten(min) und Tagen(d) angegeben werden. (Bspw. 2d4h, 4h, 2h30min)
2.3. Kosten pro Teilnehmer festlegen
Preis pro Person
Hier können Sie den Preis pro Teilnehmer angeben. Dieser Preis wird später als Vorlage für alle Termine zu dieser Veranstaltung verwendet und kann bei der Onlinebuchung angezeigt werden.
Hinweis: Sie können das Feld auch leer lassen, wenn Sie keine Preisangabe machen möchten oder die Veranstaltung kostenlos ist. Der Preis wird ohne Währungszeichen angegeben. (Bspw. 40 oder 89,95)
Die Währung bestimmen Sie hier: Menü → Unternehmen → Allgemeine Einstellungen → Währung
Hier können Sie den Preis pro Teilnehmer angeben. Dieser Preis wird später als Vorlage für alle Termine zu dieser Veranstaltung verwendet und kann bei der Onlinebuchung angezeigt werden.
Hinweis: Sie können das Feld auch leer lassen, wenn Sie keine Preisangabe machen möchten oder die Veranstaltung kostenlos ist. Der Preis wird ohne Währungszeichen angegeben. (Bspw. 40 oder 89,95)
Die Währung bestimmen Sie hier: Menü → Unternehmen → Allgemeine Einstellungen → Währung
2.4. Veranstaltungsdetails festlegen
Es müssen nicht alle Felder ausgefüllt werden. Füllen Sie nur die Felder aus, die für Sie relevant sind.
3. Termine hinzufügen
Navigation: Menü → Gruppenleistungen → Termin hinzufügen
Nachdem Sie eine Gruppenleistung hinzugefügt haben, können Sie im nächsten Schritt konkrete Termine zu dieser Veranstaltung anlegen. Klicken Sie unterhalb der Veranstaltung auf Termin hinzufügen.
Titel des Ereignisses
Vergeben Sie einen Namen für Ihre Veranstaltung. Der Name kann auch der selbe sein den Sie für die Gruppenleistung vergeben haben.
Vergeben Sie einen Namen für Ihre Veranstaltung. Der Name kann auch der selbe sein den Sie für die Gruppenleistung vergeben haben.
Gruppenleistung
Wählen Sie die Gruppenleistung aus für die Sie einen neuen Termin anlegen möchten.
Wählen Sie die Gruppenleistung aus für die Sie einen neuen Termin anlegen möchten.
Mitarbeiter
Wählen Sie den Mitarbeiter aus, der die Veranstaltung durchführen soll. Die Veranstaltung wird im Kalender des ausgewählten Mitarbeiters angezeigt.
Wählen Sie den Mitarbeiter aus, der die Veranstaltung durchführen soll. Die Veranstaltung wird im Kalender des ausgewählten Mitarbeiters angezeigt.
Hinweis: Neben dem Eingabefeld Titel des Ereignisses haben Sie die Möglichkeit die Kalenderfarbe pro Veranstaltungstermin anzupassen.
Datum und Uhrzeit festlegen
Geben Sie hier das Datum und die Uhrzeit des ersten Veranstaltungstermins ein. Unter der Zeitangabe können Sie auswählen, ob der Termin ganztägig stattfindet und Sie können eine Wiederholregel hinterlegen.
Geben Sie hier das Datum und die Uhrzeit des ersten Veranstaltungstermins ein. Unter der Zeitangabe können Sie auswählen, ob der Termin ganztägig stattfindet und Sie können eine Wiederholregel hinterlegen.
Wiederholung
Hier können Sie eine beliebige Wiederholregel hinzufügen, um Ihre Terminserie anzulegen. Wählen Sie entweder eine der vorgegeben aus oder erstellen Sie sich Ihre eigene → Benutzerdefiniert.
Hier können Sie eine beliebige Wiederholregel hinzufügen, um Ihre Terminserie anzulegen. Wählen Sie entweder eine der vorgegeben aus oder erstellen Sie sich Ihre eigene → Benutzerdefiniert.
Sie können Ihre Terminserie im Nachgang anpassen und einzelne Termine löschen oder auf einen anderen Tag/Uhrzeit verschieben.
Hinweis: Wenn Sie gleich mehrere Termine auf einmal anlegen möchten, nutzen Sie die Wiederholregel.
Vorbereitungszeit
Eine Vorbereitungszeit kann verwendet werden, um Vorbereitungen, Ruhe- oder Anreisezeit vor einer Veranstaltung zu blockieren.
Eine Vorbereitungszeit kann verwendet werden, um Vorbereitungen, Ruhe- oder Anreisezeit vor einer Veranstaltung zu blockieren.
Veranstaltungsort
Sie können pro Veranstaltung einen Veranstaltungsort festlegen. Sie müssen nur einen Veranstaltungsort hinzufügen, falls die Veranstaltungen nicht an Ihrem Unternehmensstandort stattfinden. (Standort hinzufügen: Menü → Unternehmen → Tab Veranstaltungsorte)
Sie können pro Veranstaltung einen Veranstaltungsort festlegen. Sie müssen nur einen Veranstaltungsort hinzufügen, falls die Veranstaltungen nicht an Ihrem Unternehmensstandort stattfinden. (Standort hinzufügen: Menü → Unternehmen → Tab Veranstaltungsorte)
Nachbereitungszeit
Eine Nachbereitungszeit kann verwendet werden, um Nachbereitungen, Ruhe- oder Heimreisezeit nach einer Veranstaltung zu blockieren.
Eine Nachbereitungszeit kann verwendet werden, um Nachbereitungen, Ruhe- oder Heimreisezeit nach einer Veranstaltung zu blockieren.
Notizen
Hier haben Sie die Möglichkeit Ihrer Veranstaltung Notizen hinzuzufügen. Diese Notizen können nur Mitarbeiter sehen.
Hier haben Sie die Möglichkeit Ihrer Veranstaltung Notizen hinzuzufügen. Diese Notizen können nur Mitarbeiter sehen.
Nachdem Sie alle relevanten Felder ausgefüllt haben, klicken Sie auf Veranstaltung anlegen.
Sie haben Fragen? Wir helfen gerne!
Schreiben Sie uns eine E-Mail
support@cituro.com
Telefon
Wir sind für Sie da
+49 821 999 739 40