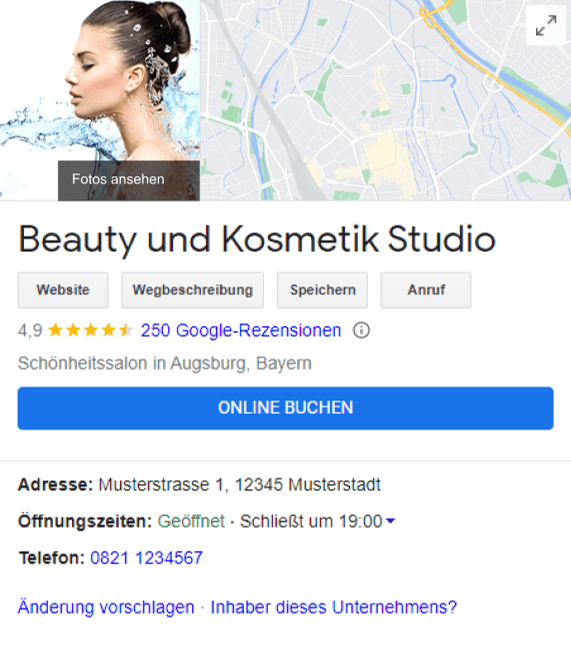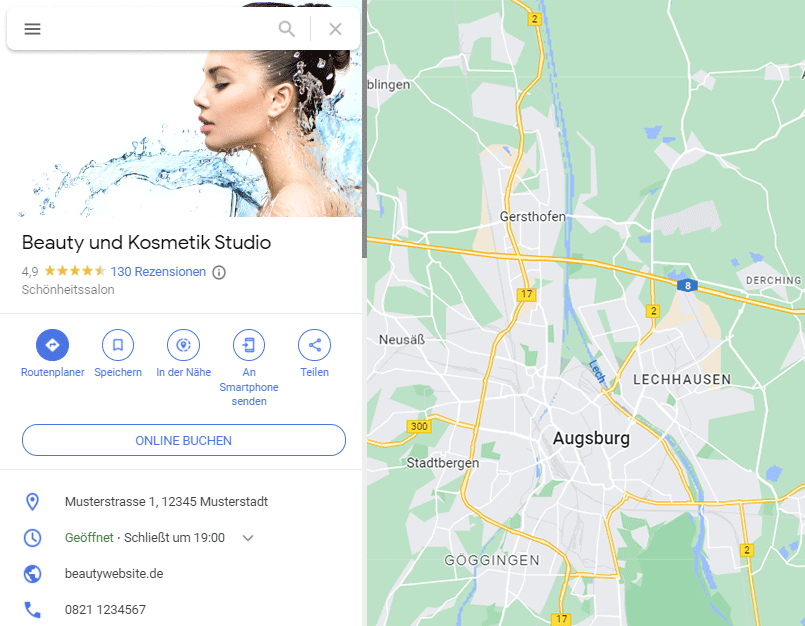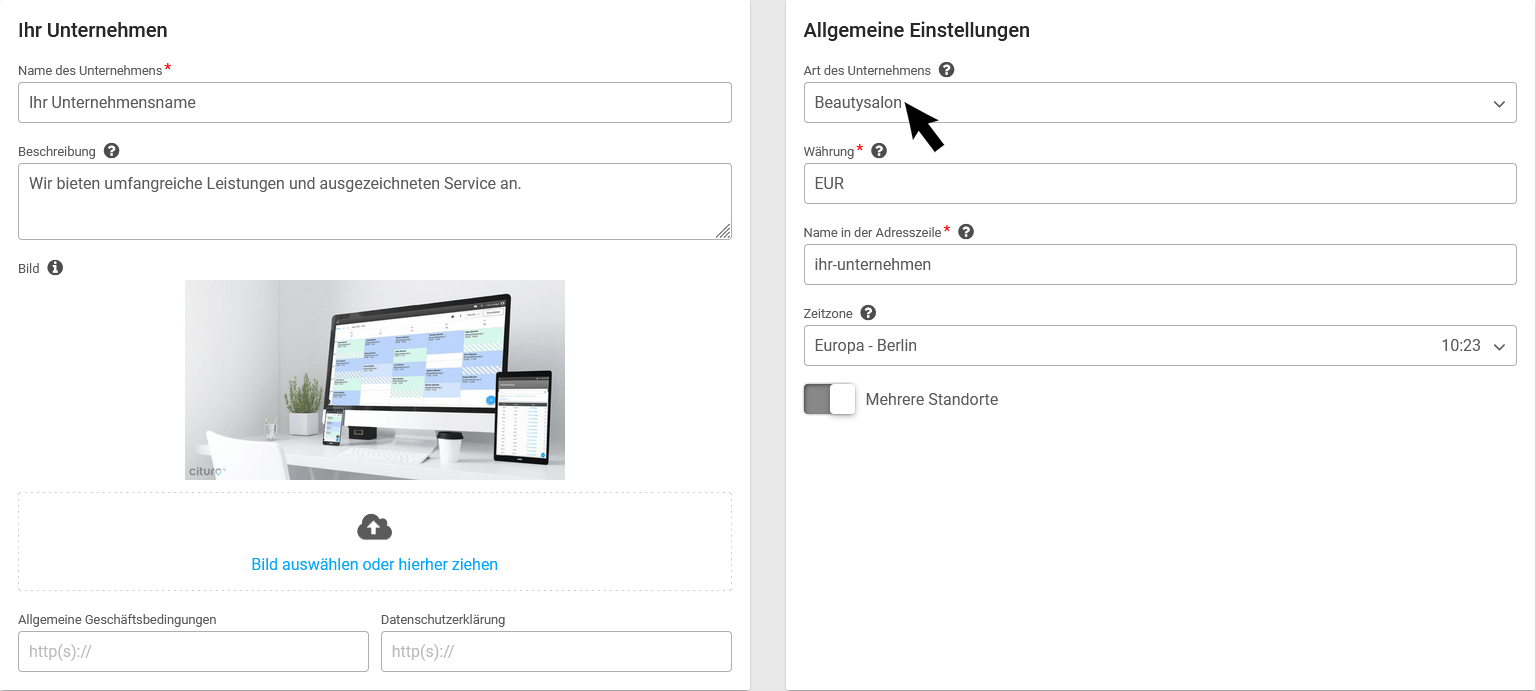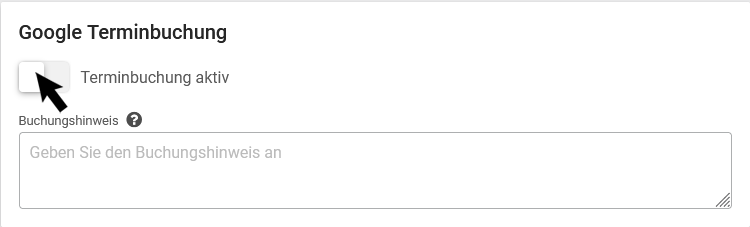Online-Terminbuchung mit „Reserve with Google“
Mit unserer Partnerschaft mit Google und der Funktion „Reserve with Google“ steigern Sie die Anzahl Ihrer Buchungen, indem Sie cituro für die Google Terminbuchung einrichten. Ihre Kunden können so über Google Search, Google Maps und Google Assistant einen Termin bei Ihnen buchen.
Sie erschließen dadurch nicht nur einen weiteren Buchungskanal, sondern „Reserve with Google“ kann zudem zur Suchmaschinenoptimierung (kurz SEO) genutzt werden. Diese Integration kann Ihrem Unternehmen helfen, in den Suchergebnissen bei Google höher gelistet zu werden.
Google Unternehmensprofil
Wenn Ihre Kunden Sie bei Google suchen, erscheint direkt ganz oben rechts Ihr Unternehmensprofil. In diesem Unternehmensprofil erscheint durch „Reserve with Google“ ein großer „online buchen“ Button.
Google Maps
Auch in Google Maps erscheint Ihre Unternehmensprofil auf der linken Seite. Über den großen „online buchen“ Button gelangen Ihre Kunden direkt zur Google Terminbuchung.
Wie Sie die Integration mit „Reserve with Google“ (im weiteren Verlauf als „RwG“ abgekürzt) einrichten, erfahren Sie im folgenden Artikel.
1. Einrichtung in cituro
2. Richtlinien und Einschränkungen
3. Reserve with Google deaktivieren
Achtung!
Bitte beachten Sie die Anforderungen und Einschränkungen. Sollte die Verknüpfung zwischen cituro und Ihrem Google Unternehmensprofil eingeschränkt funktionieren, überprüfen Sie bitte Ihre Einstellungen anhand der Google Anforderungen.
1. Einrichtung in cituro
Wenn die oben genannten Anforderungen erfüllt sind, können Sie mit nur wenigen Schritte im cituro Manager Ihre Google Terminbuchung aktivieren.
Hinweis:
Die folgenden Schritte sind nur möglich, wenn Sie einen kostenpflichtigen Account haben.
Branche festlegen
Damit Sie Reserve with Google für Ihren cituro Account freischalten können, sind nur zwei Einstellungen notwendig.
Navigation: Menü (links oben) → Unternehmen→ Allgemeine Einstellungen
Stellen Sie sicher, dass Sie in Ihren Unternehmensinformationen, im Feld „Art des Unternehmens“ nicht die Branche öffentlicher Dienst ausgewählt haben.
Hinweis:
Unterstützt wird diese Integration aktuell für aktivierte cituro Accounts, die nicht der Branche „Öffentlicher Dienst“ zugeordnet sind. Weitere Informationen zu den Brancheneinschränkungen finden Sie hier.
Reserve with Google aktivieren
Wenn diese Einstellung vorgenommen haben, können Sie die Google Terminbuchungsfunktion einschalten.
Navigation: Menü (links oben) → Onlinebuchung→ Buchungseinstellung → Google Terminbuchung
Hinweis:
Wenn Ihnen dieses Feld nicht angezeigt wird, befinden Sie sich entweder noch in der Testphase oder haben nicht die passende Art des Unternehmens angegeben.
Nach der Aktivierung kann es laut Google bis zu 2 Wochen dauern, bis die Google Terminbuchung freigegeben wurde. Aktive Anpassungen werden innerhalb von 24 Stunden übernommen.
2. Richtlinien und Einschränkungen
Zur Sicherung der Qualität gibt Google Anforderungen vor, an die sich Unternehmen halten müssen, um „RwG“ nutzen zu können. Wir haben die wichtigsten Einschränkungen bzw. Anforderungen für Sie zusammengefasst.
Weitere Informationen von Google zu den Qualitätsstandards bei Inhalten finden Sie in den Verlinkungen.
Hinweis:
Reserve with Google unterstützt nur einen Terminbuchungsanbieter zu einem Zeitpunkt! Sollten Sie also bisher bereits ein anderes Terminbuchungstool bei Reserve with Google hinterlegt haben, müssen Sie dieses zuerst abmelden, bevor Sie RwG über cituro nutzen können.
2.1 Unternehmensdaten
Die cituro Unternehmensinformationen werden für die Zuordnung zu Ihrem Google Unternehmensprofil verwendet, deshalb müssen diese Daten übereinstimmen. Sind die Daten nicht identisch, kann eventuell keine Verknüpfung zu Ihrem Google Unternehmensprofil hergestellt werden.
- Unternehmensname: Ihr Unternehmensname in cituro und in Ihrem Google Maps Eintrag müssen identisch sein und dem rechtlichen Unternehmensnamen entsprechen.
- Adressdaten: In cituro müssen Ihre vollständigen Adressdaten hinterlegt sein. Angaben wie Straße, Ort und Postleitzahl sind zwingend notwendig.
- Richtlinien für Inhalte: Unternehmensname und Adressdaten müssen in Klartext (kein html) geschrieben sein und es dürfen keine Emojis enthalten sein. Auch die ausschließliche Verwendung von Großbuchstaben ist nicht zulässig.
2.2 Leistungen
Damit eine Leistung für die Terminbuchung über Google gebucht werden kann, muss diese grundsätzlich für die Online-Terminbuchung aktiviert sein.
- Leistungsbezeichnung: Der Leistungsname darf nicht mit einer Zahl beginnen, keine URL, E-Mail-Adresse, Telefonnummer, Preis oder Dauer enthalten.
- Leistungsbeschreibung: Es muss eine Kurzbeschreibung oder eine Beschreibung bei einer Leistung hinterlegt sein. Diese dürfen nicht der Bezeichnung der Leistung entsprechen und dürfen keine URL, Preise, Dauer und Telefonnummern beinhalten.
- Richtlinien für Inhalte: Leistungsbezeichnung und Leistungsbeschreibung müssen in Klartext (kein html) geschrieben sein und es dürfen keine Emojis enthalten sein. E-Mail-Adressen, Telefonnummern, Preise oder Dauer dürfen in der Leistungsbezeichnung oder Leistungsbeschreibung nicht enthalten sein. Auch die ausschließliche Verwendung von Großbuchstaben ist nicht zulässig. Die Bezeichnungen und Beschreibungen Ihrer Leistungen müssen sich unterscheiden. Es dürfen keine doppelten Leistungen angeboten werden.
2.3 Aktivierung
In den Buchungseinstellungen muss folgendes beachtet werden:
- Grundsätzlich muss für die Verwendung von RwG die Buchung in den Buchungseinstellungen aktiviert werden.
- Die Funktion „Neukunden ablehnen“ darf nicht aktiviert sein.
3. Reserve with Google deaktivieren
Wenn Sie die Terminbuchung über Google nicht mehr nutzen möchten, können Sie diese einfach in Ihrem cituro Account deaktivieren.
Gehen Sie hierfür in Ihrem cituro Manager zum Menüpunkt Onlinebuchung.
Navigieren Sie zum Punkt Google Terminbuchung und deaktiveren Sie den Schalter bei Terminbuchung aktiv.
Sie haben Fragen? Wir helfen gerne!
Schreiben Sie uns eine E-Mail
support@cituro.com
Telefon
Wir sind für Sie da
+49 821 999 739 40