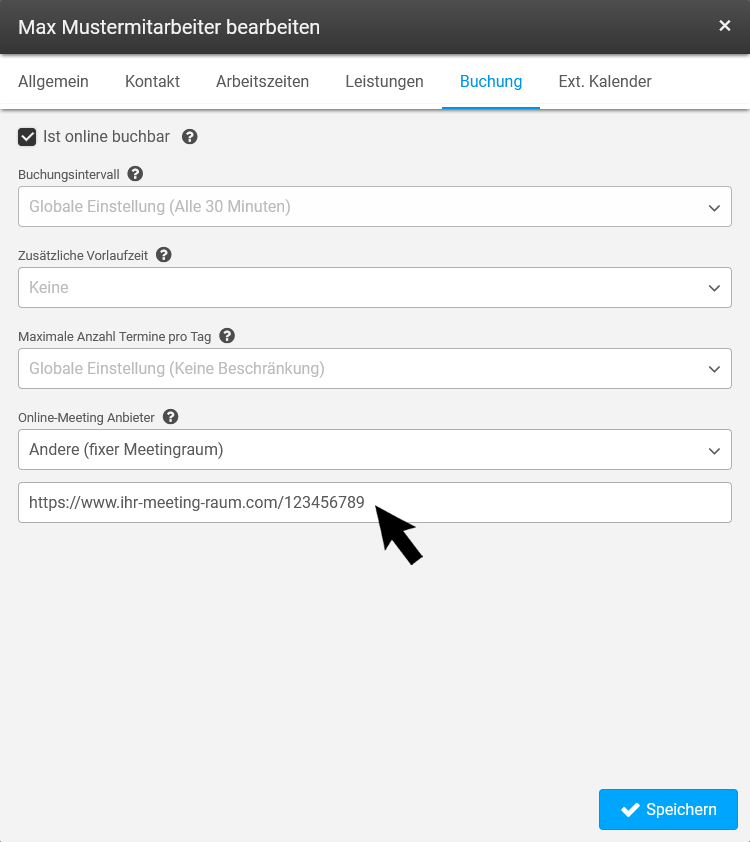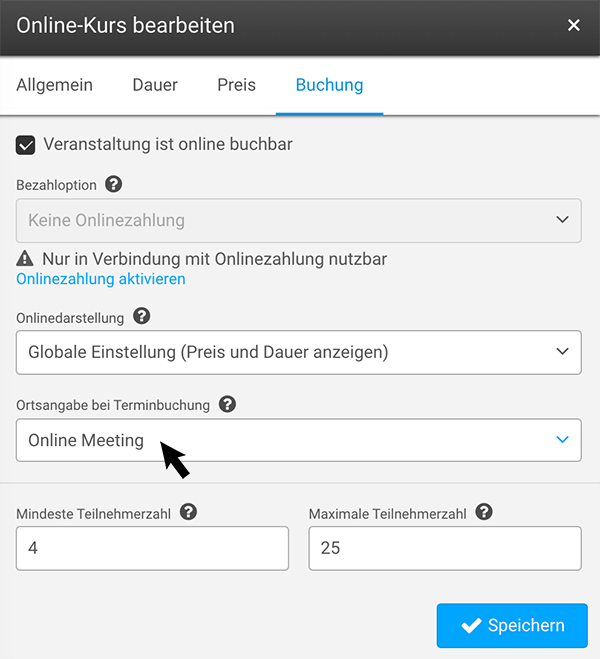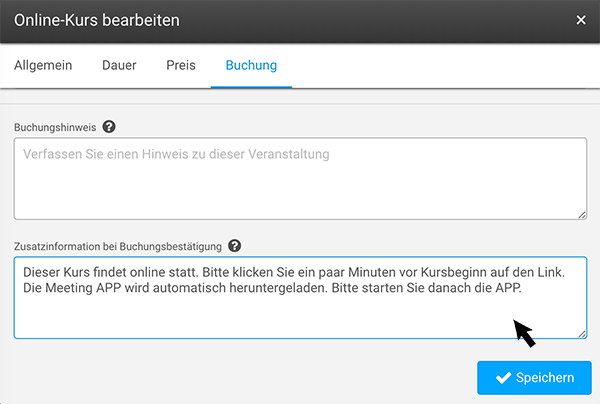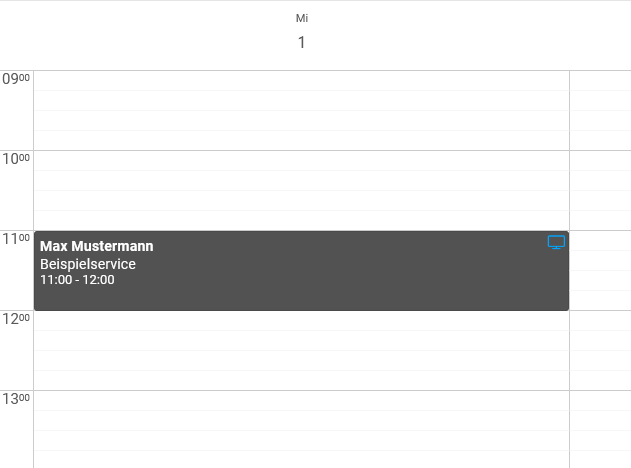Gruppenleistung als Online-Kurs
Pro Kurs kann ein individueller Online-Meeting Link hinzugefügt werden. Dieser Link wird automatisch in Bestätigungsemails generiert und als Ort der Veranstaltung verwendet, wenn Gruppenleistungen gebucht werden, die als „Online-Meeting“ konfiguriert sind.
1. Online-Meeting Anbieter beim Mitarbeiter auswählen
Navigation: Menü → Mitarbeiter → Mitarbeiter anklicken → Tab Buchung
Wählen Sie im Feld Online-Meeting Anbieter – Andere (fixer Meetingraum) aus.
Fügen Sie anschließend im Feld darunter Ihren persönlichen Meetingraum-Link ein.
2. Gruppenleistung als „Online-Meeting“ konfigurieren
Hinweis: Bei der Erstellung eines Termins wird der Online-Meeting-Link ausgespielt, welches beim zugeordneten Mitarbeiter hinterlegt wurde. Werden mehrere Mitarbeiter für diesen Termin hinterlegt, wird automatisch der Online-Meeting-Link des „ersten“ Mitarbeiters ausgespielt.
3. Optional: Anleitung für Ihre Kunden hinzufügen
Die Anleitung könnte wie folgt formuliert werden:
„Dieser Kurs findet online statt. Bitte klicken Sie ein paar Minuten vor Kursbeginn auf den Link. Die Meeting APP wird automatisch heruntergeladen. Bitte starten Sie danach die APP.“
4. Call-to-Action Button
Navigation: Menü → Kalender → Termin
Sie haben Fragen? Wir helfen gerne!
Schreiben Sie uns eine E-Mail
support@cituro.com
Telefon
Wir sind für Sie da
+49 821 999 739 40