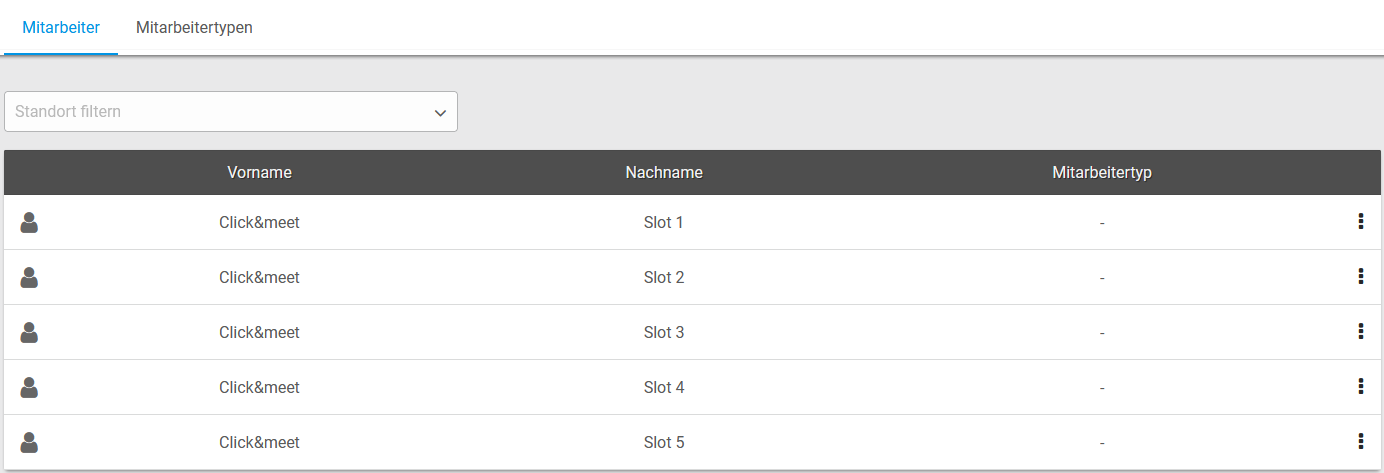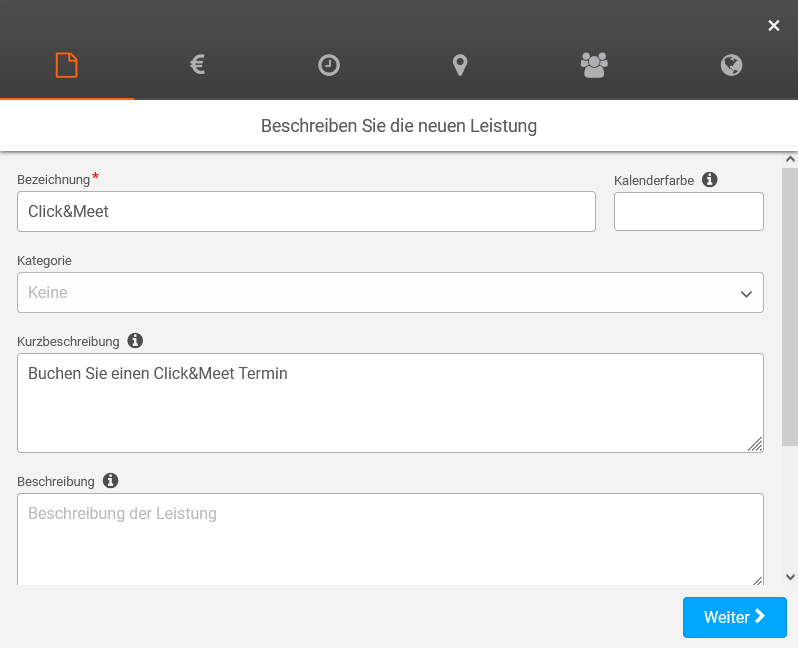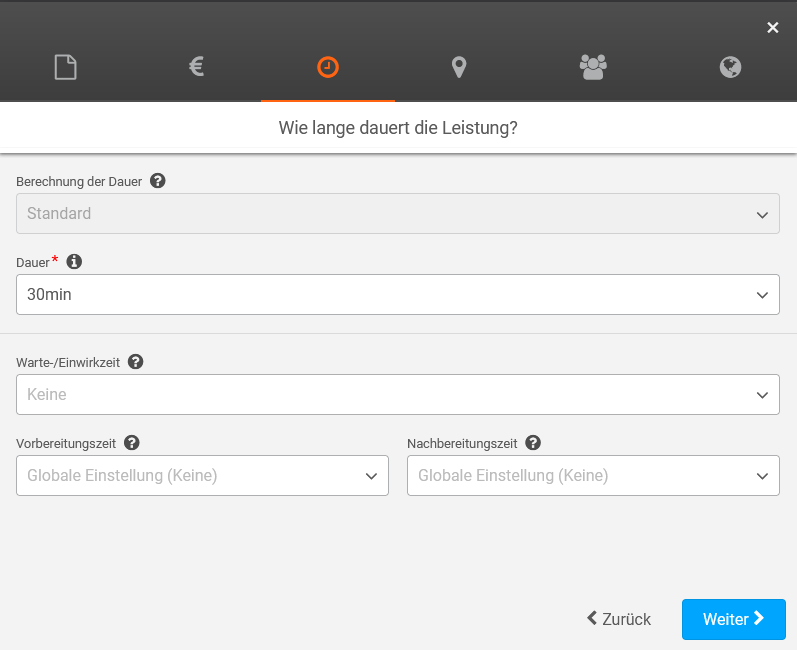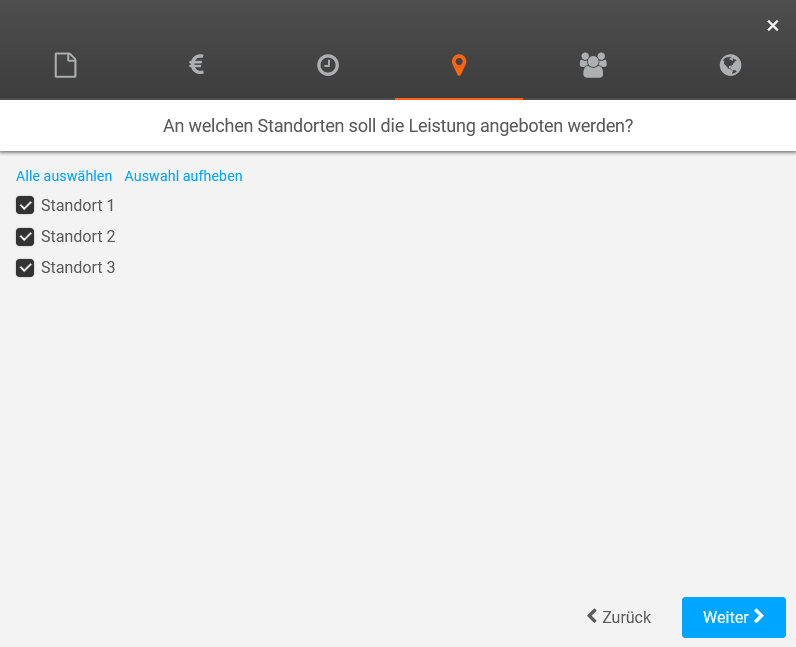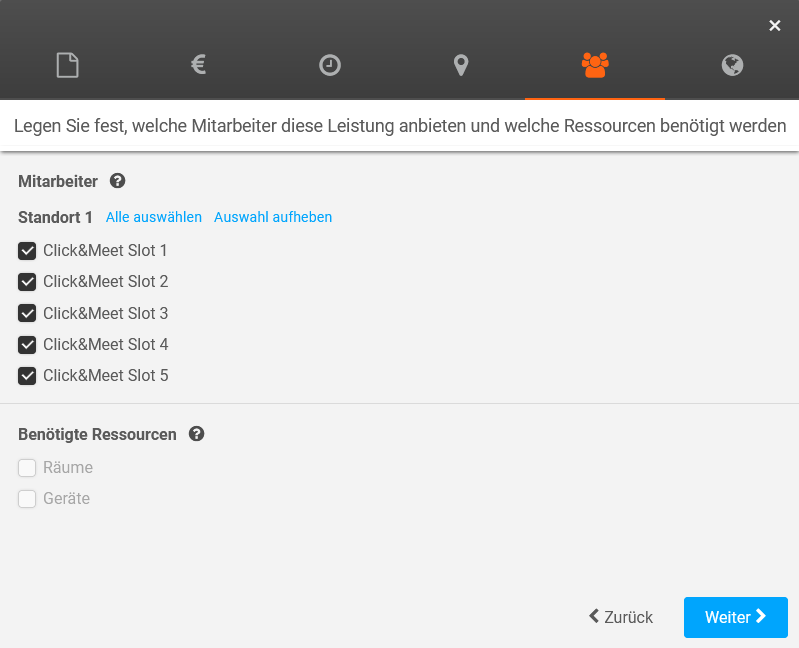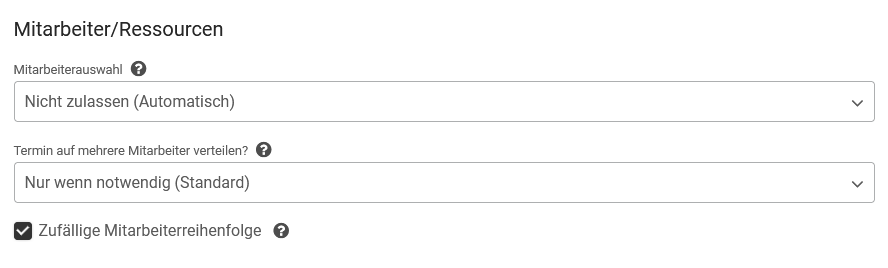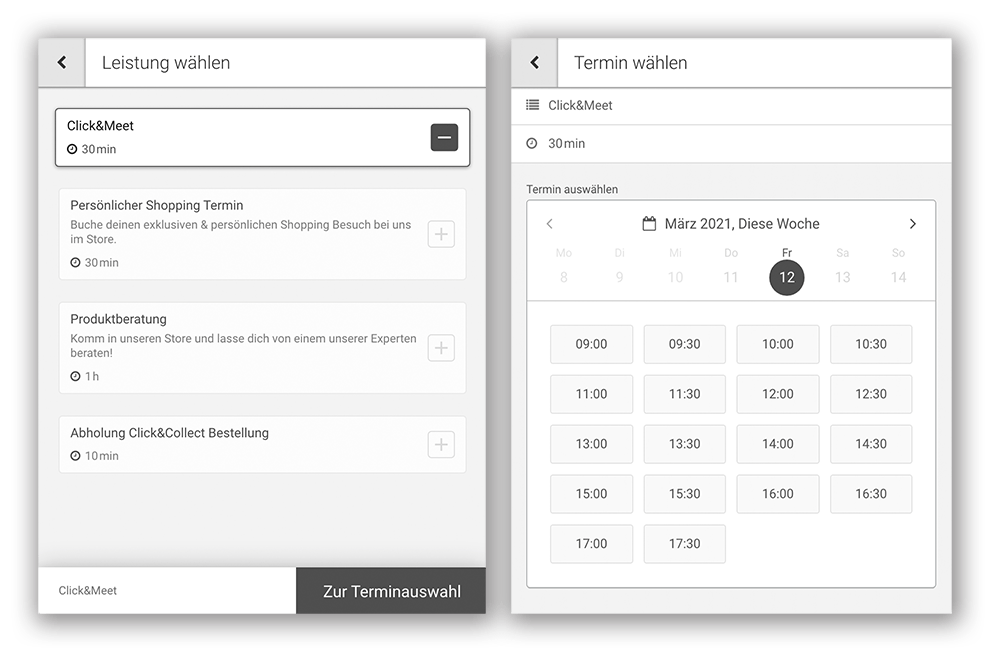Anleitung für Click&Meet und Click&Collect für maximal 10 Kunden pro Slot
Wichtig:
Sie benötigen für Click&Meet oder Click&Collect jeweils einen Kalender pro Zeitslot.
Wenn Sie mehrere Standorte haben, benötigen Sie pro Standort die entsprechende Kalenderzahl.
1. Kalender anlegen
Wenn Sie mehrere Standorte verwenden, legen Sie pro Standort die entsprechende Anzahl an Click&Meet Mitarbeitern/Kalendern an und weisen Sie diese den entsprechenden Standort zu.
2. Einzelleistungen
Hinweis:
Es müssen nicht alle Felder ausgefüllt werden. Füllen Sie nur die Felder aus, die für Sie relevant sind.
Gehen Sie mit der Maus über das ? hinter den Bezeichnungen, um sich weitere Informationen anzeigen zu lassen.
3. Mitarbeiterauswahl deaktivieren
Klingt kompliziert? Wir helfen gerne!
Termin vereinbaren
Wir zeigen Ihnen live was cituro alles kann.
Schreiben Sie uns eine E-Mail
support@cituro.com
Live Chat
Stellen Sie uns Ihre Fragen im Live-Chat.
Telefon
Wir sind für Sie da
+49 821 999 739 40